こんにちは、ゴマ夫(@gomaoshigotoya)です。
WordPressでブログを始めたい方向けに
スターサーバーでスムーズにレンタルサーバー契約する方法を画像付きで詳しく説明します。
この記事のポイント
- スターサーバーの契約手順が理解できる
- 月額270円のライトプランで十分な容量(50GB)のサーバーが確保できる
レンタルサーバーを提供する会社は多数ありますがスターサーバーを推奨する理由です。
契約完了までの所要時間は15分程度です。
それでは解説をどうぞ
スターサーバーでレンタルサーバー契約する方法
手順は3つです。
- スターサーバーに申し込みする
- 決済情報登録とプラン選択
- 本契約
事前に用意するものです。
非常に簡単ですので、一緒に見ていきましょう。
手順①スターサーバーに申し込みする
まずはスターサーバーのページを開きます。
右側のお申し込みをクリックします。
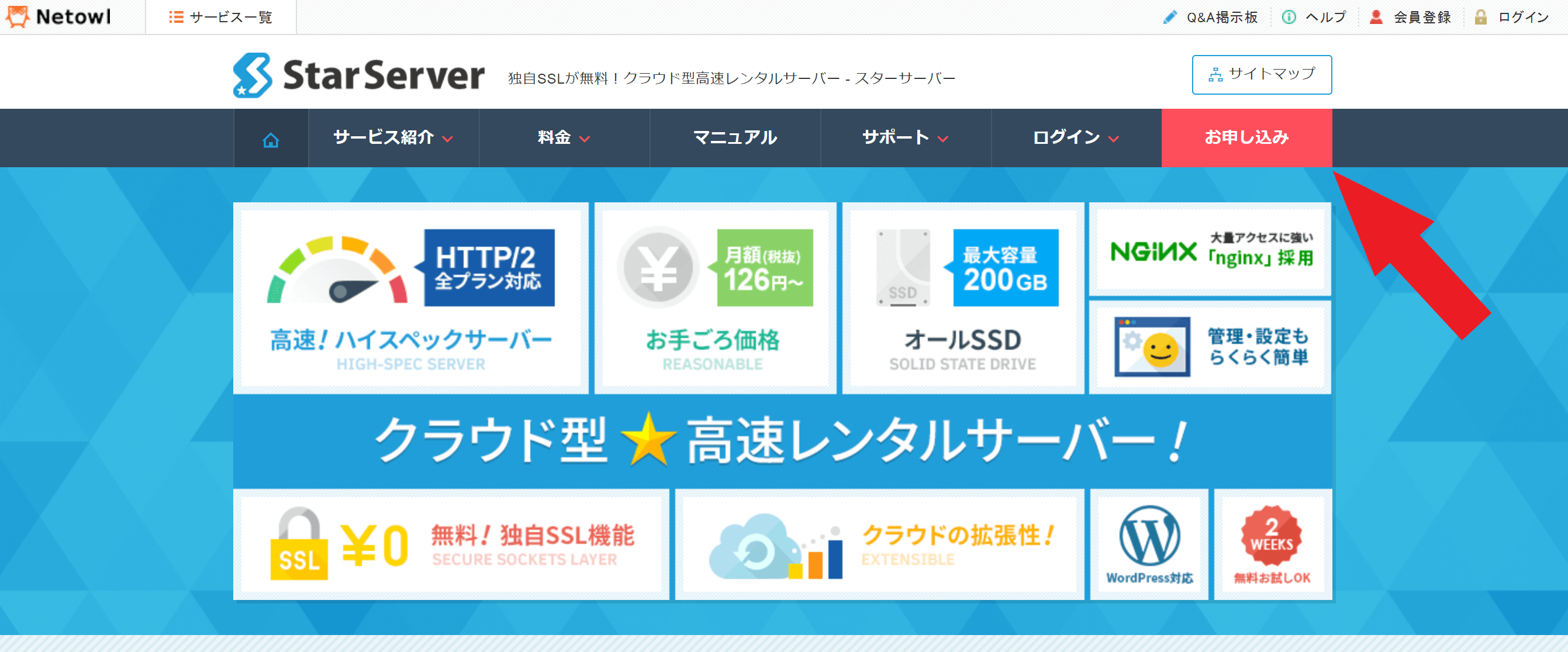
まずは運営会社「ネットオウル」の新規会員登録をします。
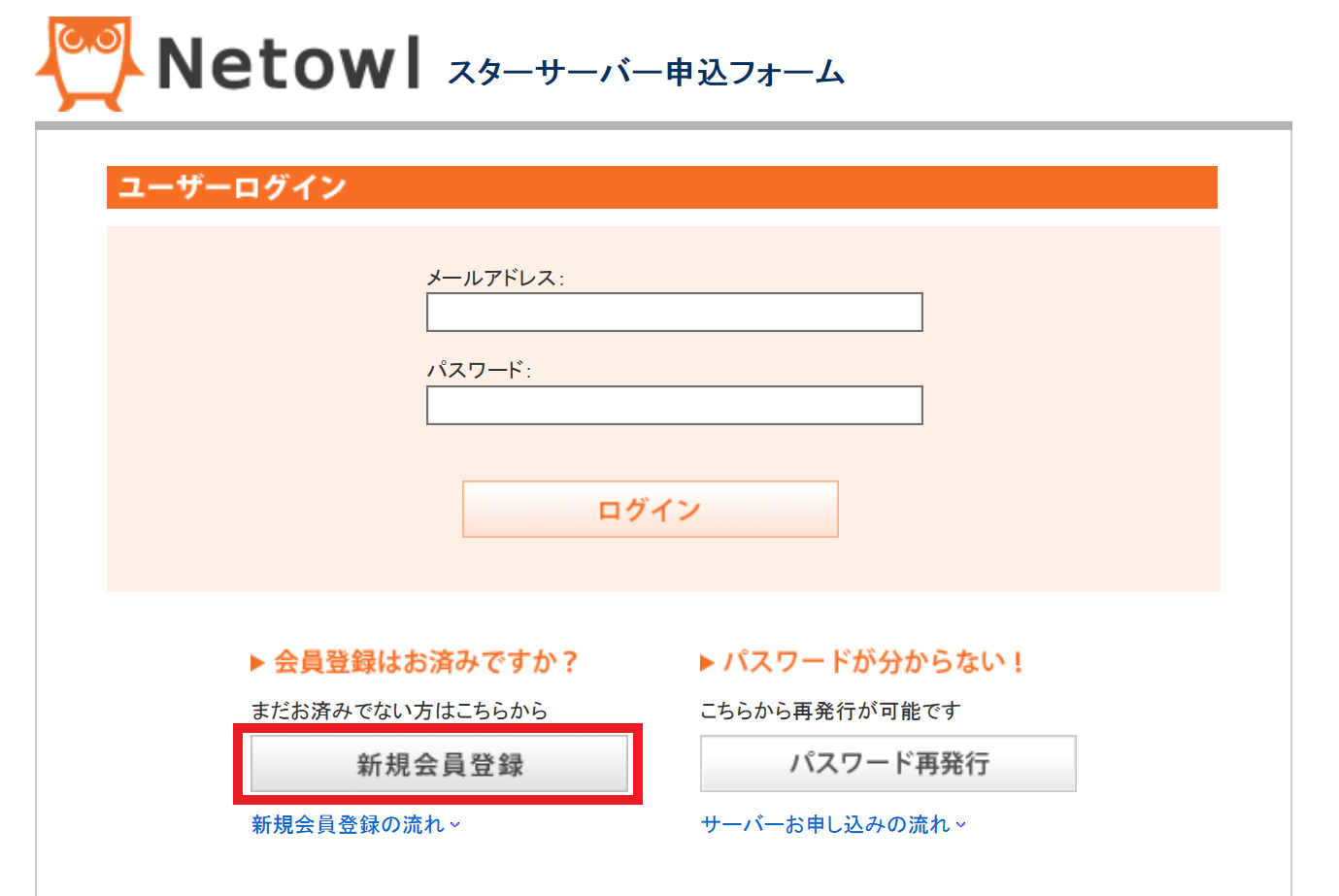
ご自身のメールアドレスを入力して「認証IDを取得」をクリックします。
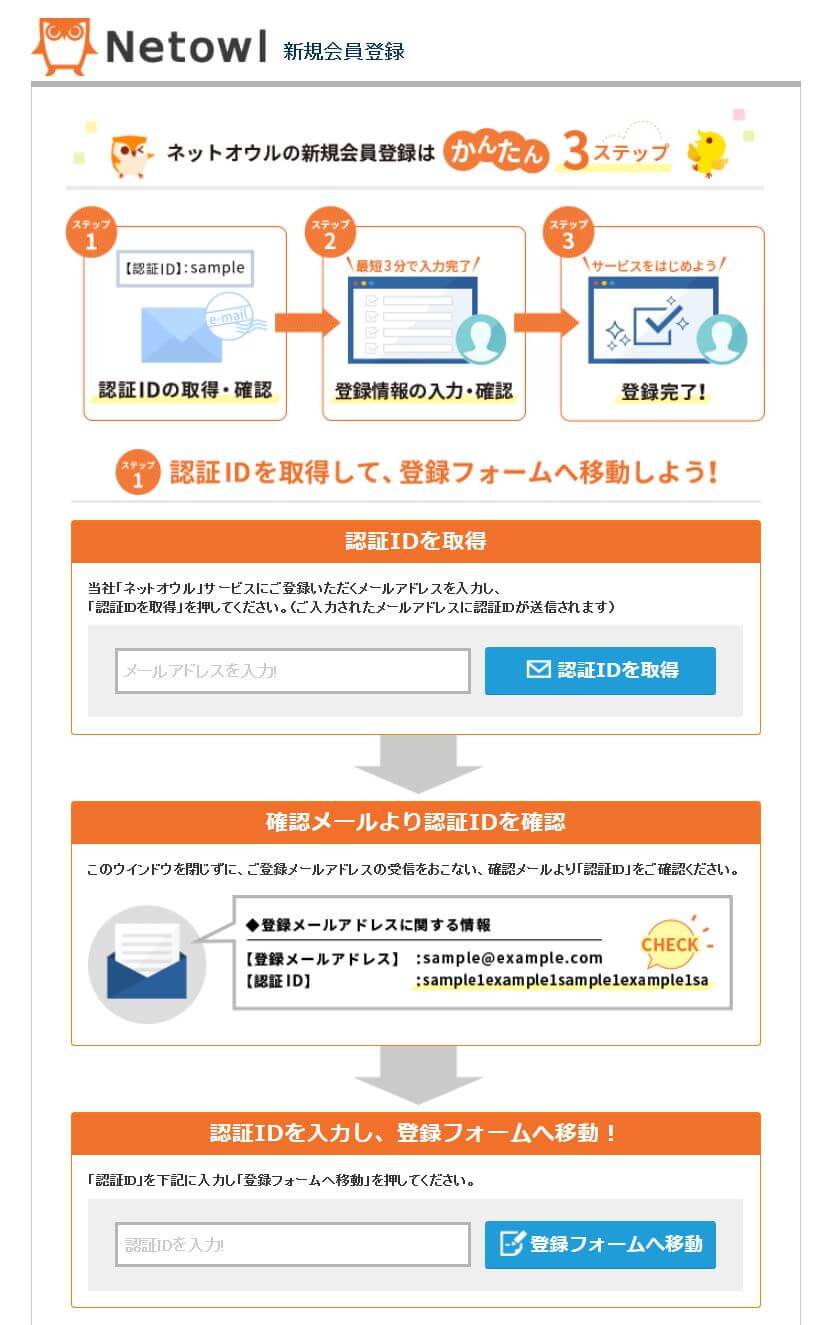
メールに記載されている認証IDを同じページの下の部分に入力します。
「登録フォームへ移動」をクリックします。
会員ID、ニックネーム、パスワードなどの登録情報を記入します。
確認画面で確認するをクリックします。
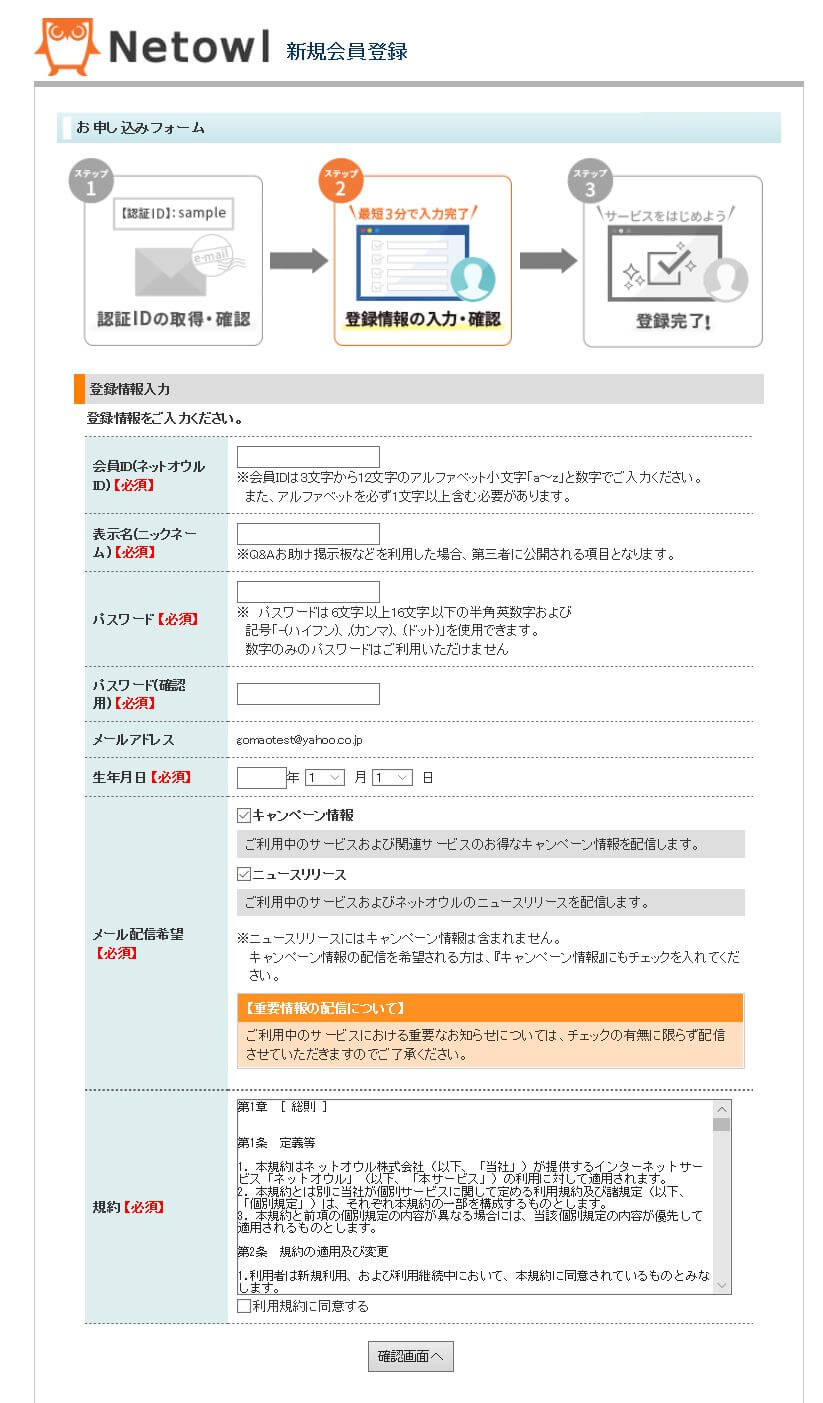
完了するとネットオウルの管理画面に移動します。
手順②決済情報登録とプラン選択
始めに決済情報を登録します。
ステップ1の「登録する」をクリックします。
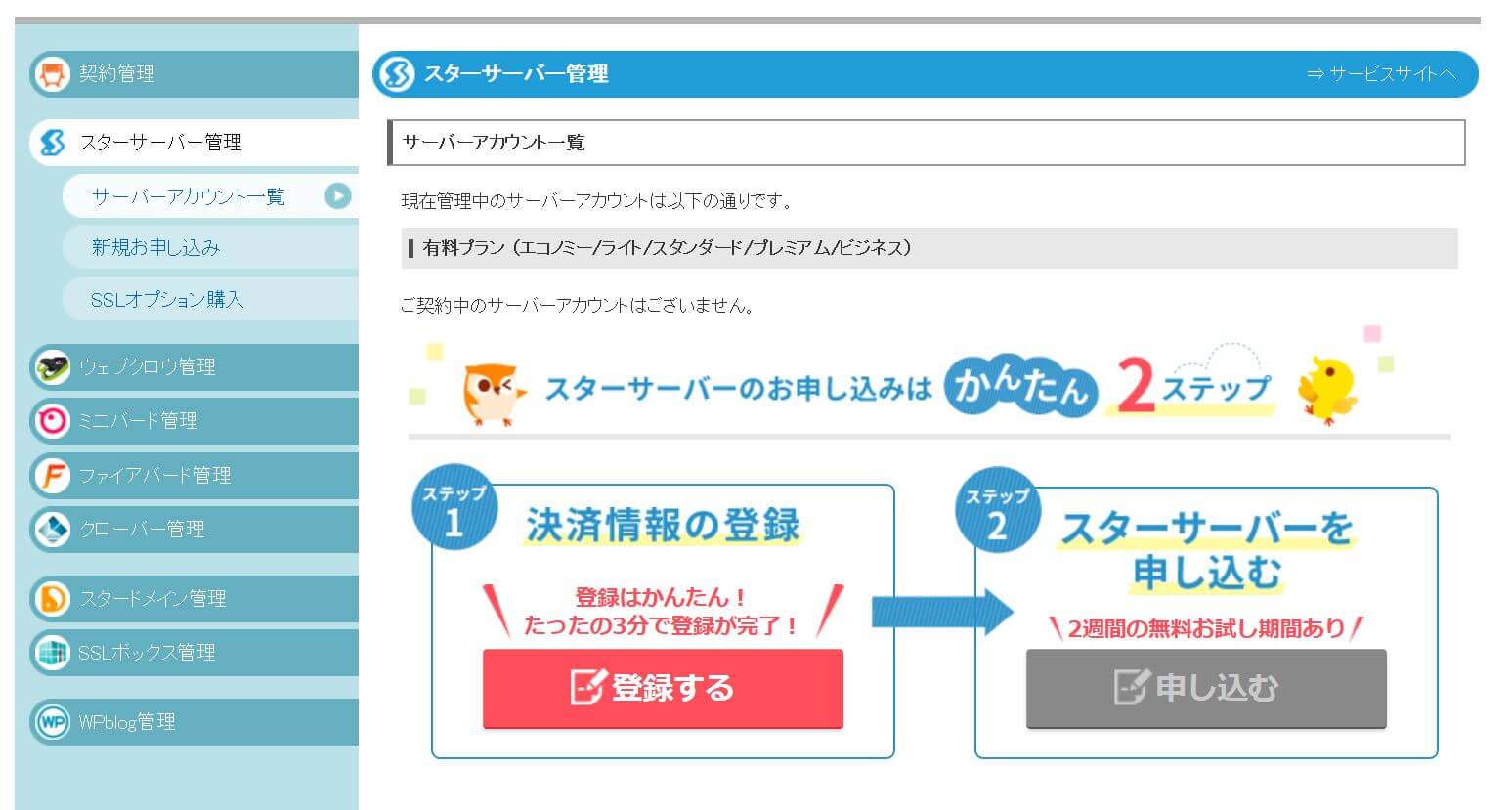
基本情報、暗証番号を登録します。
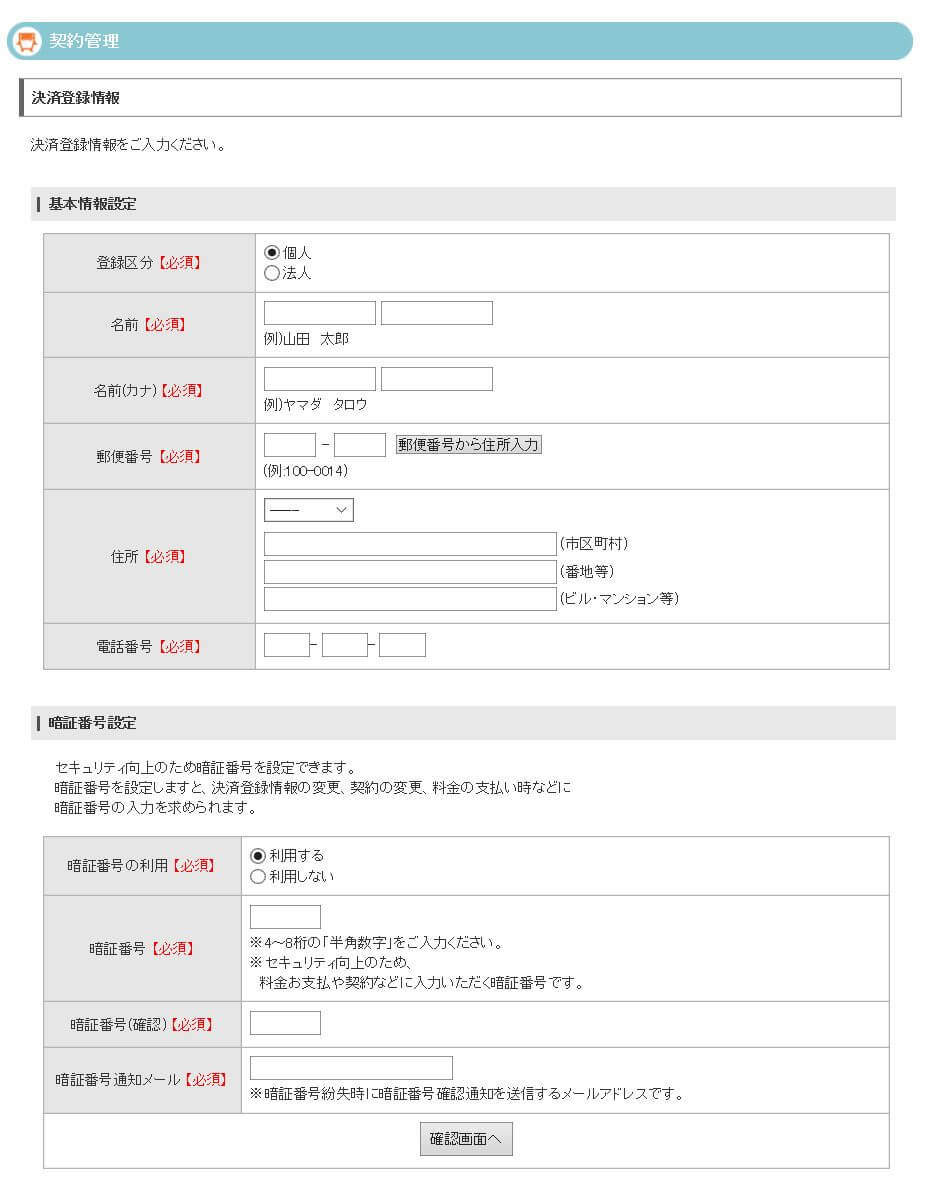
決済情報の登録が完了しました。
左のサイドバーの新規申し込みをクリックするとサーバーのお申し込みプラン選択画面になります。
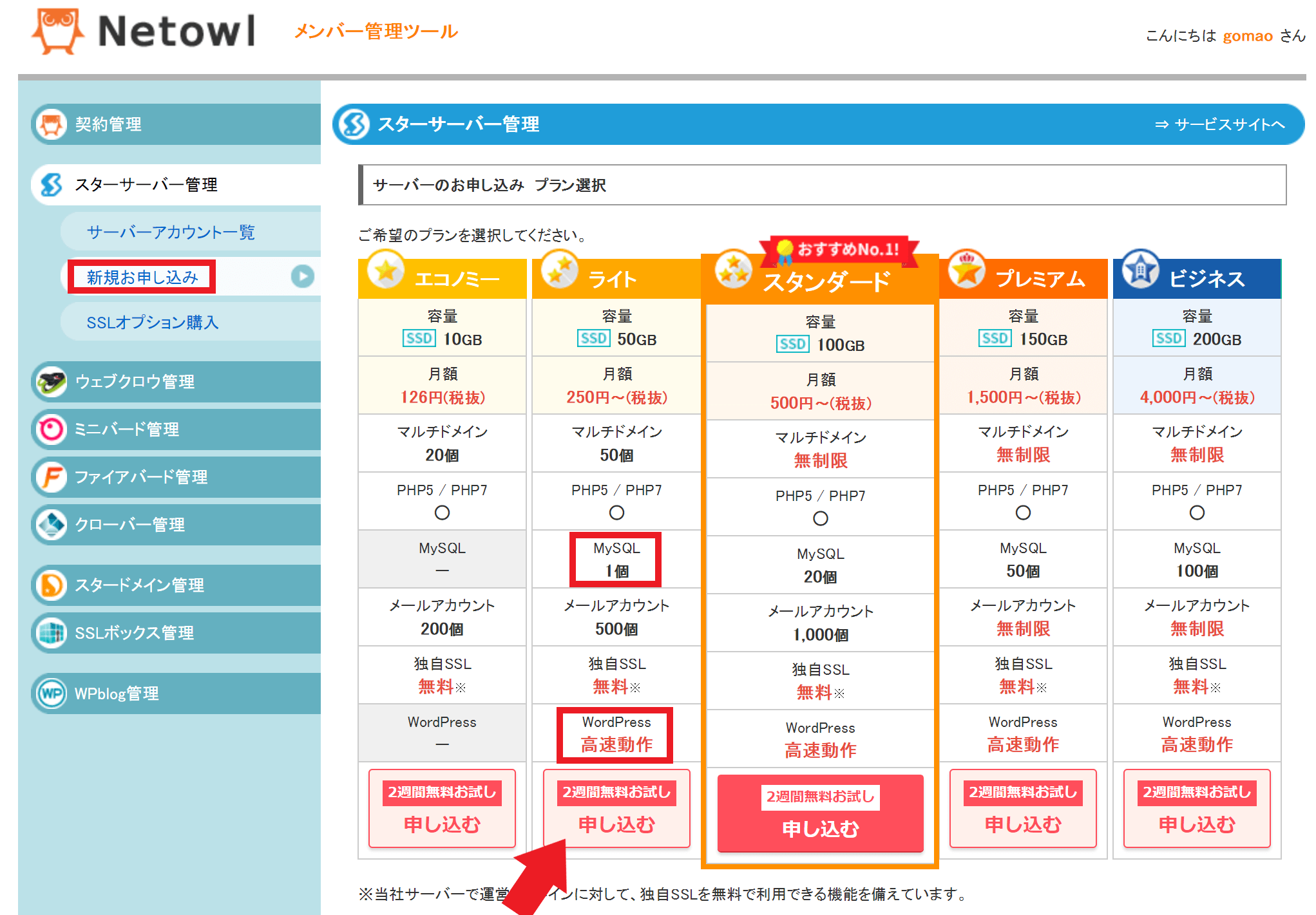
WordPressを動作させるためにはMySQLと言われるデータ管理システム機能を持っている必要があります。
一番安いエコノミープランではMySQLがありませんのでWordPressを使用できませんのでライトプラン以上を選択してください。
ゴマ夫も使用しているライトプランで十分ですので、まずは「2週間無料お試し申し込む」をクリックします。
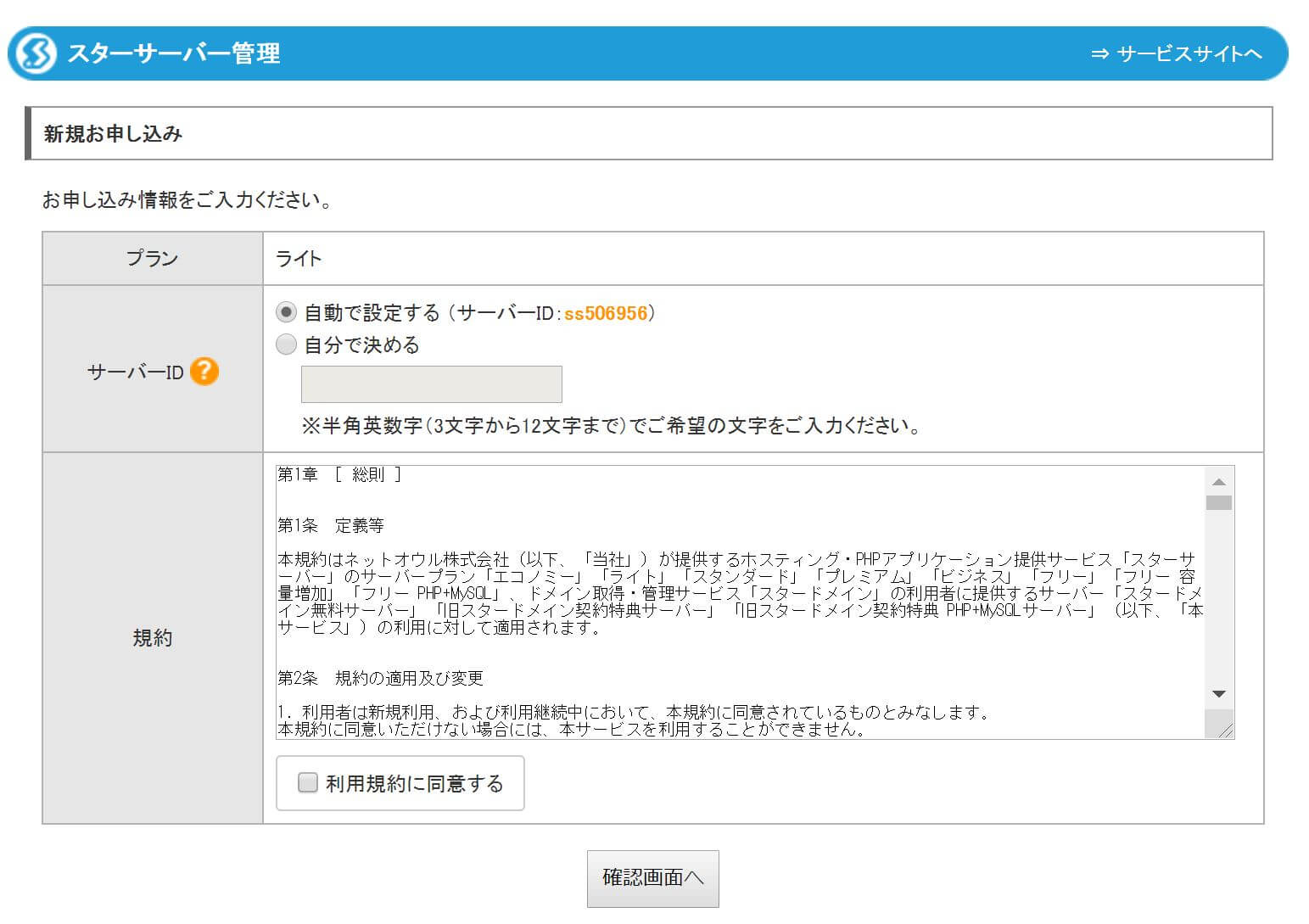
サーバーIDは自動で設定するにしておいて問題ありません。
規約に同意して確認画面へ行きます。
申し込みが完了すると以下の画面になります。
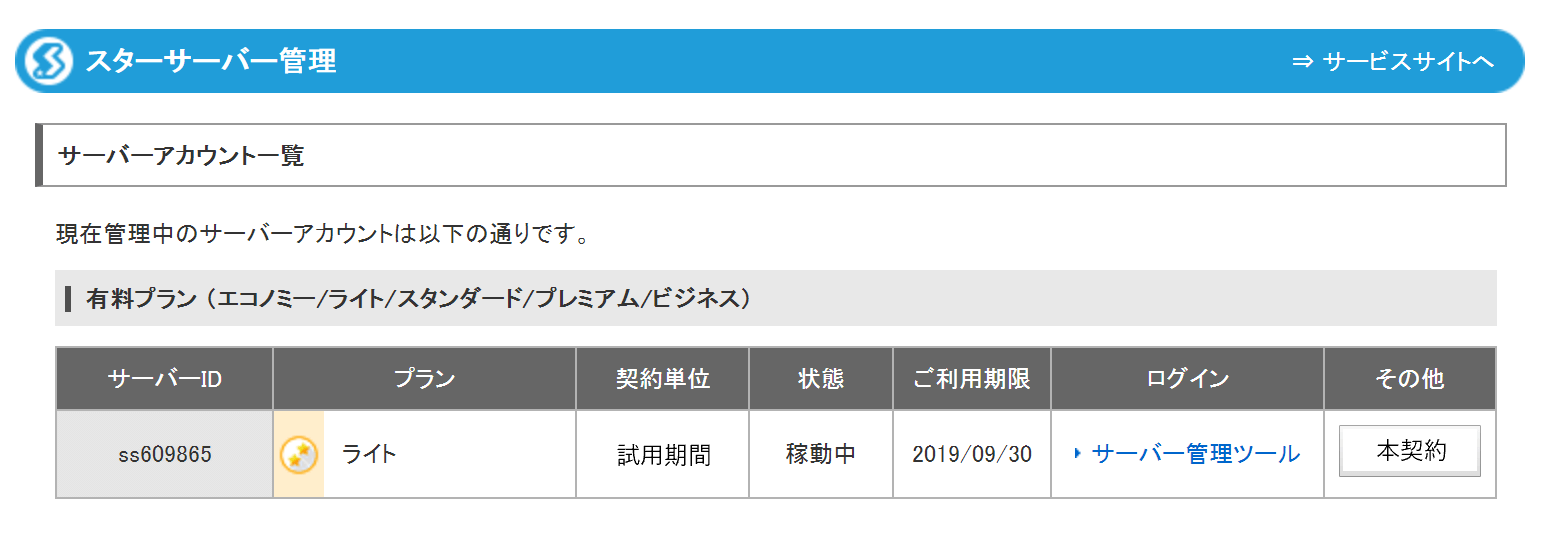
申し込みしてすぐは状態が設定準備中になっていますが、すぐに稼働中になります。
そのまま2週間無料で使ってみても良いですが、すぐに一番右の本契約ボタンをクリックすれば契約を完了できます。
手順③スターサーバーで本契約する
本契約ボタンをクリックします。
スターサーバーは料金の支払いをプリペイドを購入して行うという方法になります。
まずは事前に自分が契約する期間を決めて必要な料金を計算しておきましょう。
画面部にある「プリペイドを追加購入する」をクリックします。
プリペイドの購入支払い方法は4つです。
- 銀行振込
- クレジットカード
- コンビニ払い
- PayPal
クレジットカードが便利です。
クレジットカードで支払う場合は
購入金額とクレジットカード情報を入力します。
ゴマ夫はライトプラン月額270円(税込み)×12カ月 = 3,240円
3,240円分をプリペイド購入しました。
この時は必要な金額だけプリペイド購入するようにしましょう。
購入するとすぐにプリペイド残高に反映されます。
契約期間を選択、暗証番号を入力して「確認画面へ」をクリックします。
「この内容で決済する(確定)」をクリックします。
以上でスターサーバーの契約は完了です。
本契約せずに無料で試用期間を利用する場合は2週間以内に本契約を済ませるようにしてください。
WordPressでブログを始めるにはレンタルサーバー契約の他にドメイン取得が必要です。
スターサーバーを運営するネットオウルでもドメイン取得はできますが、コスパの良いお名前.comでドメイン取得するのがよいでしょう。
ドメイン取得がまだの方はこちらの記事を参考にしてください。
また、ブログを運営するためにはドメインとレンタルサーバーを連結させる必要があります。
関連記事をご覧ください。
お名前.comドメインとスターサーバーを連結させる方法【画像付き解説】
それでは
 ゴマ夫の脱うつマネーラボ
ゴマ夫の脱うつマネーラボ


コメントを残す