こんにちは、ゴマ夫(@gomaoshigotoya)です。
この記事ではWordPressでブログを始めたい方向けに
WordPressをスターサーバーに簡単インストールする方法を画像付きで詳しく説明します。
事前に行っておくことは以下の項目です。
- ドメイン取得
- レンタルサーバー契約
- ドメインとサーバーの連結
スターサーバーでレンタルサーバー契約する方法【画像付き解説】
お名前.comドメインとスターサーバーを連結させる方法【画像付き解説】
WordPressをスターサーバーにインストールする方法
手順は2つです。
- WordPress簡単インストールを行う
- URLをhttp→httpsへ変更する
手順①WordPress簡単インストールを行う
まずはスターサーバーのサーバー管理ツールを開きます。
左のサイドバーにある「簡単インストール」をクリックします。
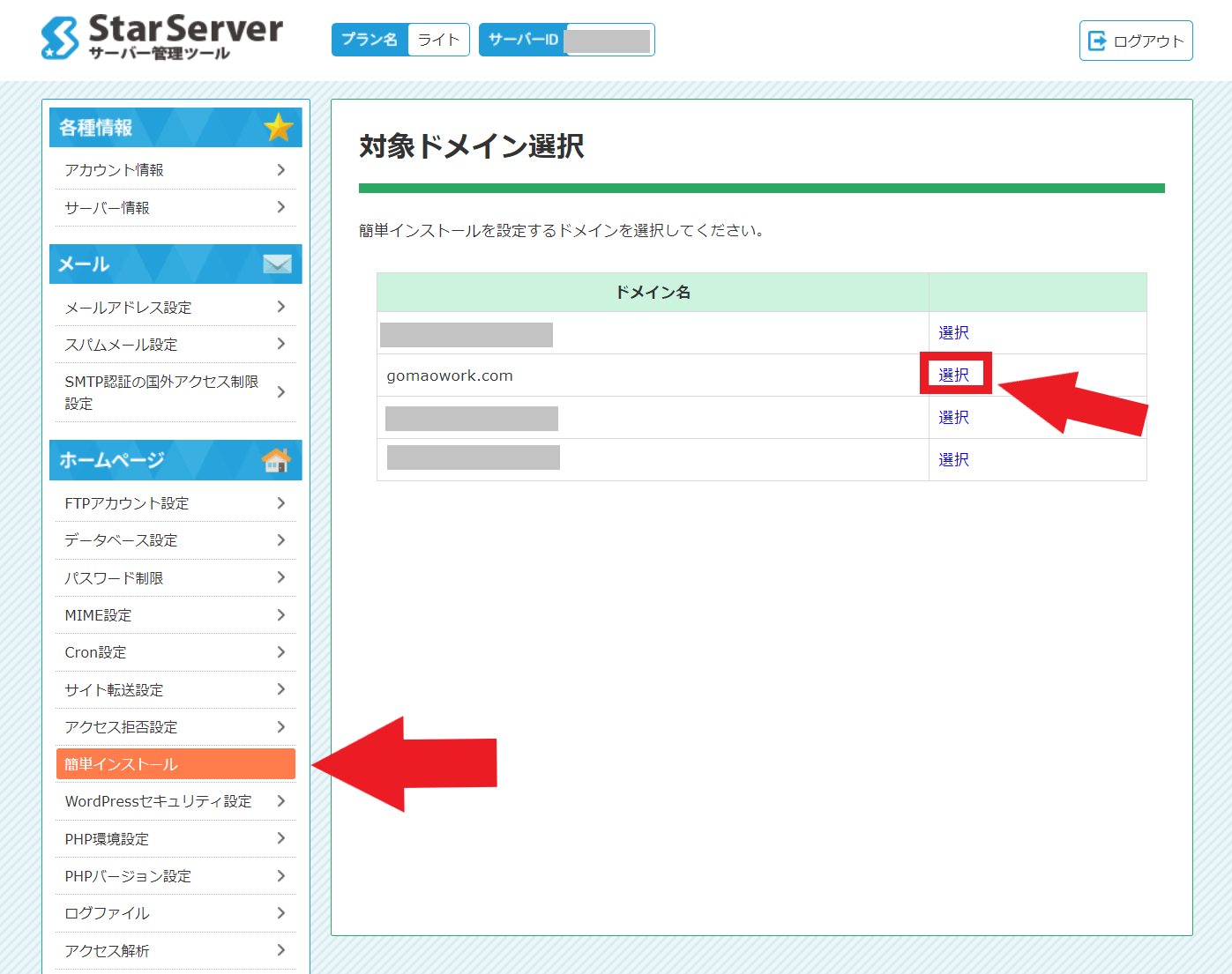
右側にでてくるドメインの中からWordPressにインストールしたいドメインの「選択」をクリックします。
「追加インストール」をクリックします。
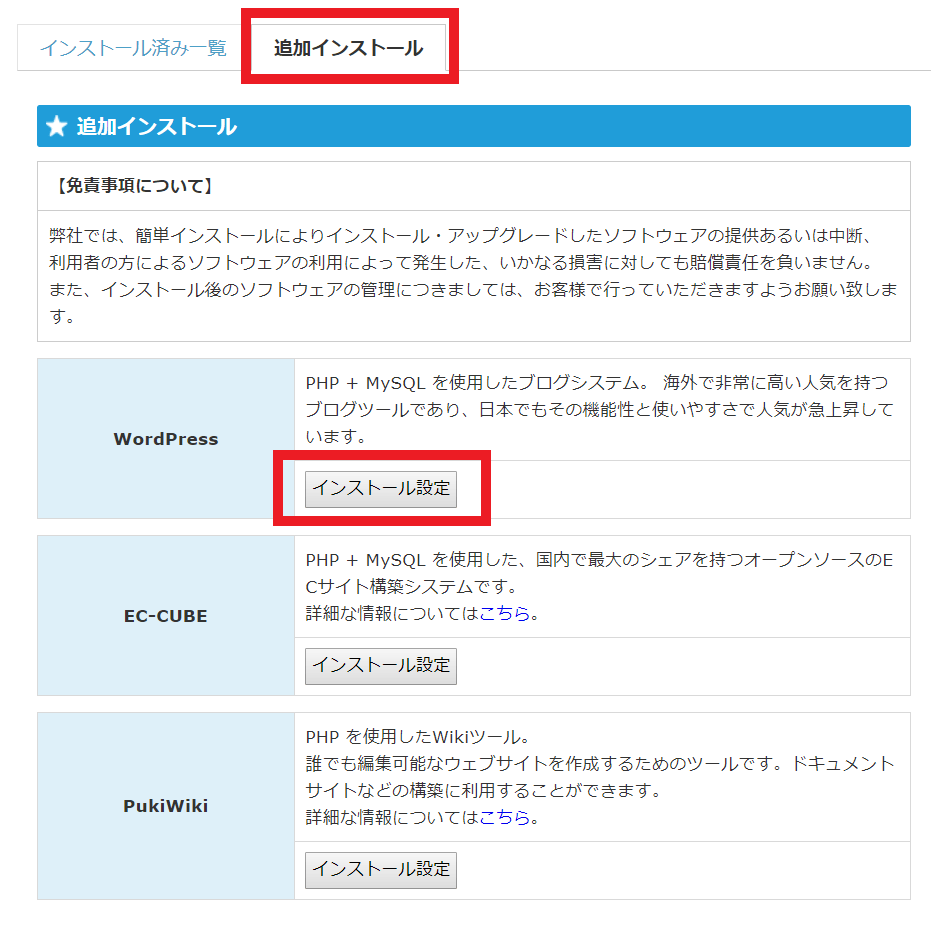
「WordPress」の「インストール設定」をクリックします。
基本情報を入力します。
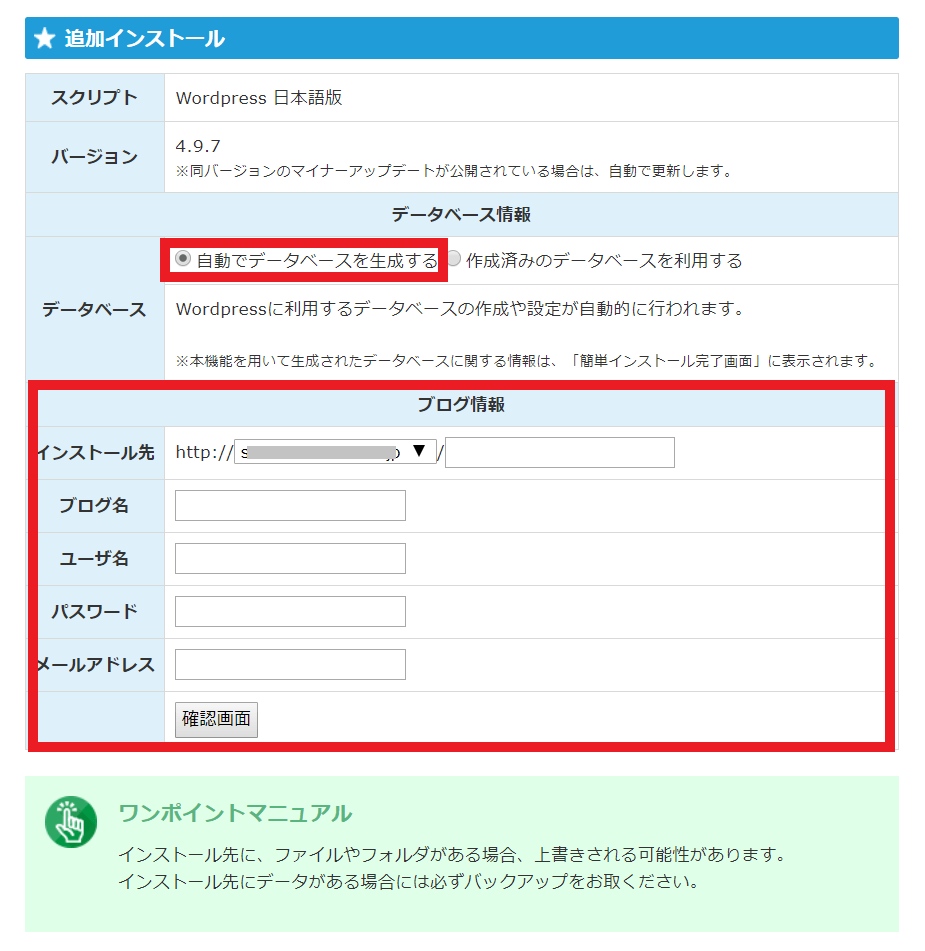
データベースはそのまま「自動でデータベースを作成する」にチェックを入れてください。
インストール先はそのまま自分のドメインを選択してください。/の後ろは空白でOKです。
ブログ名は決まっていれば記入。まだなら後で変更できるので適当に記入します。
ユーザー名とパスワードは後で使うのでメモしておきます。
メールアドレスを記入します。
最後に「確認画面」をクリックします。
内容に問題なければ「確定する」をクリックして完了です。
そのままWordPressの管理画面にアクセスしてください。
手順②URLをhttp→httpsへ変更する
WordPressにログインするとダッシュボードと呼ばれる管理画面になります。
左のサイドバーの「設定」をクリックします。
次に「一般」をクリックします。
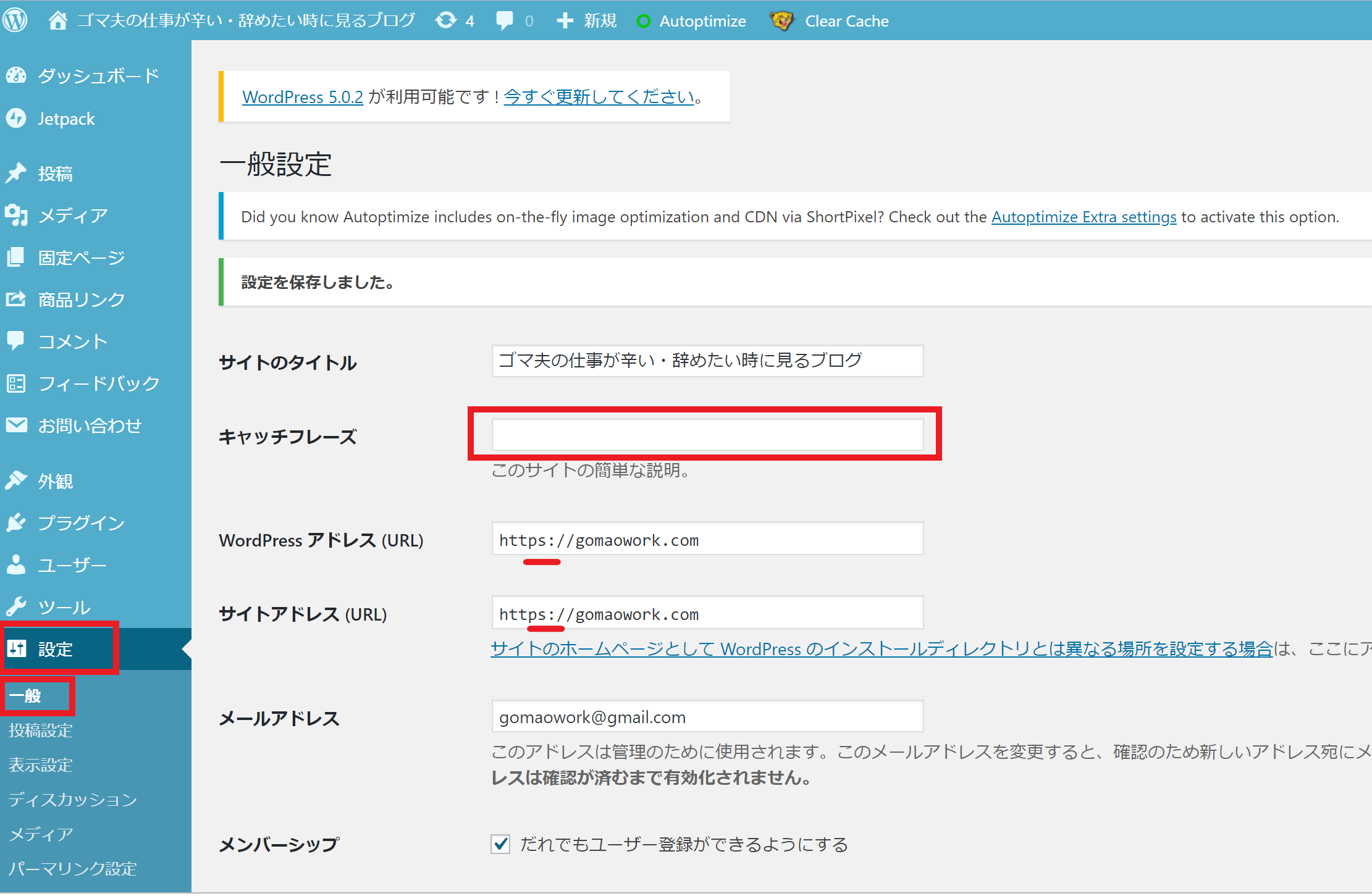
キャッチフレーズは空欄のままでOKです。
次に最重要項目なのですが、
WordPressアドレス(URL)およびサイトアドレス(URL)の2カ所について
入力されているアドレスの頭の部分を
http:// → https:// に変更します。「s」を付け加えるだけです。
これをやっておかないとSSL化(保護された通信を確保)した意味がないので絶対にやっておきましょう。
さらにhttp→httpsリダイレクト設定を行います。
現在設定でhttpsに変更したため、httpで始まるアドレスでアクセスしようとしても表示されない状態になっています。
せっかく自分のサイトを見に来てくれようとしているのに見てもらえないのは残念なので、httpで入力されてもhttpsの方に自動的に移動してくれるように設定してあげる必要があります。
本ブログも設定済みなので「s」が無い状態でアクセスしても表示されます。
このように設定しましょう。
まずはスターサーバーのサーバー管理ツールにアクセスします。
左のサイドバーのFTPアカウントをクリックします。
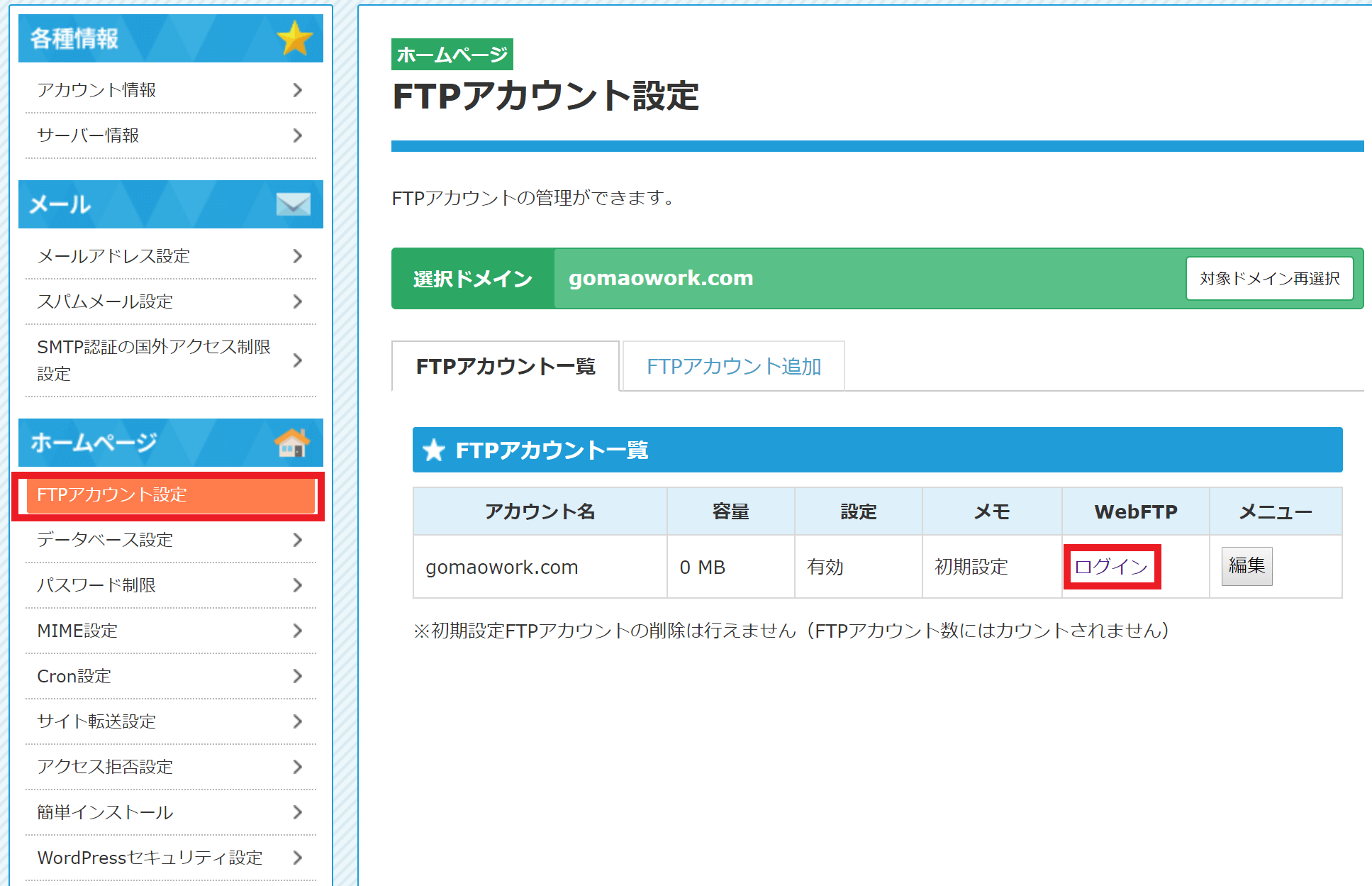
WebFTPの「ログイン」をクリックします。
※もしアカウントが存在しない場合は「アカウント追加」から作成します。
ファイルマネージャーのページに移動します。
「.htaccess」ファイルの右側にある編集マークをクリックします。
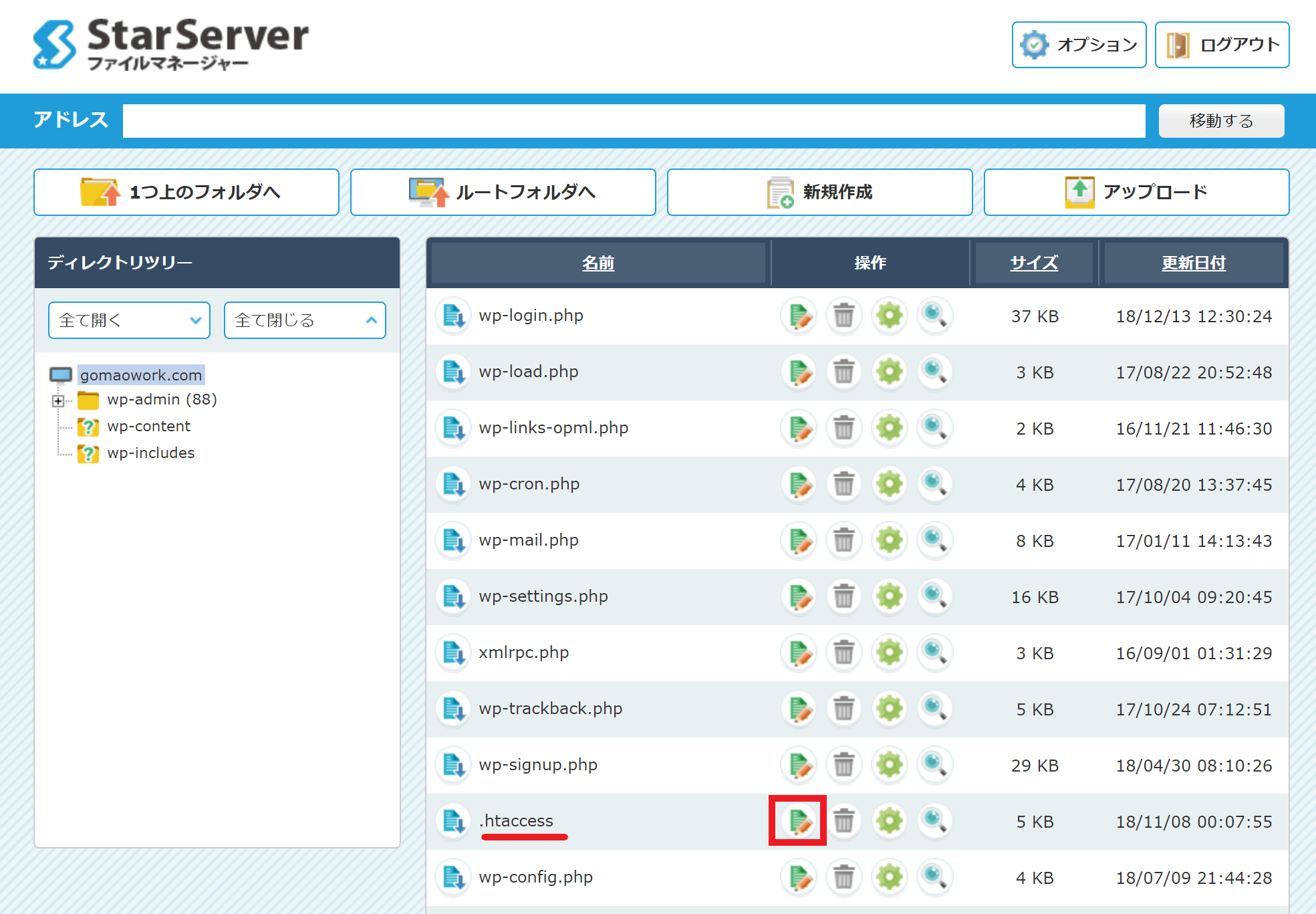
編集ウィンドウが開きます。
中のコードは変更しないように注意してください。
一番上に以下のコードを入力します。コピペでOKです。
RewriteEngine On
RewriteCond %{HTTPS} !on
RewriteRule ^(.*)$ https://%{HTTP_HOST}%{REQUEST_URI} [R=301,L]
完成例です。
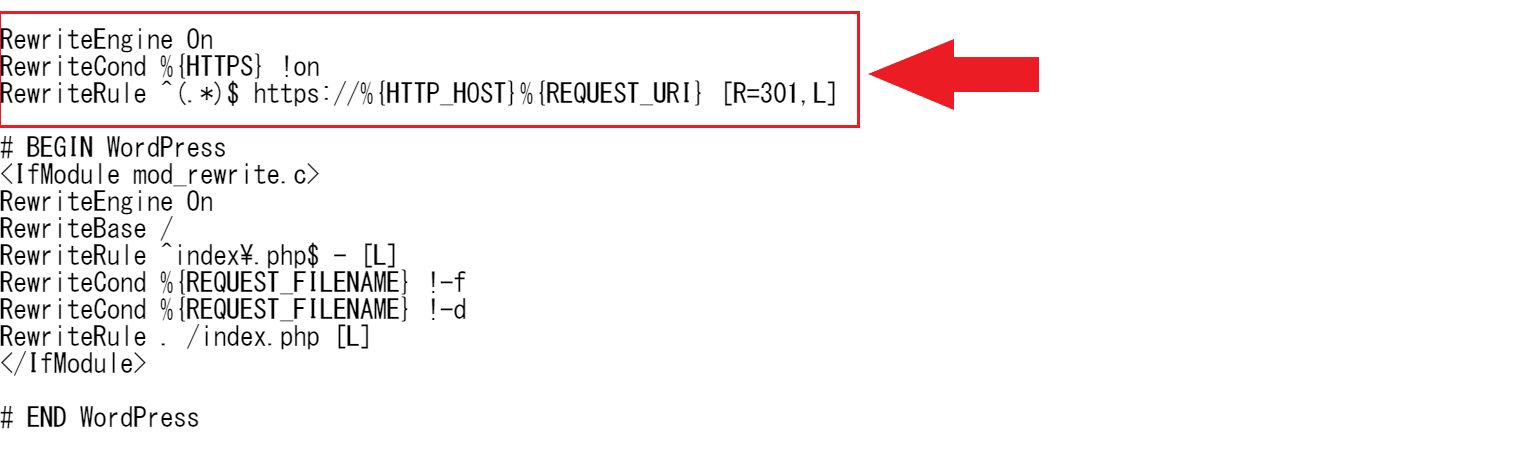
上書き保存して完了です。
自分でhttpとhttpsの両方のアドレスでサイトが表示されるかを試しましょう。
設定直後はまだ表示されないかもしれないので、数時間ほど経過した後に試してみましょう。
お疲れさまでした。
これでドメイン、サーバー、WordPressの準備ができました。
この後はいよいよWordPressをカスタマイズします。
別記事で紹介します。
 ゴマ夫の脱うつマネーラボ
ゴマ夫の脱うつマネーラボ


コメントを残す