こちらの記事では
お名前.comで取得したドメインとスターサーバーで契約したレンタルサーバーを連結させて設定する方法がわかります。
独自SSL設定まで行います。
所要時間は10分程度です。
現時点で
- お名前.comでドメインを取得済み
- スターサーバーでレンタルサーバーを契約済み
の方に参考になる記事です。
まだの方はこちらの記事からどうぞ
スターサーバーでレンタルサーバー契約する方法【画像付き解説】
目次
お名前.comドメインとスターサーバーを連結させる方法
手順は3つです。
- お名前.comでサーバー設定の変更をする
- スターサーバーでドメイン設定の変更をする
- スターサーバーで無料独自SSL設定をする
「ドメイン」とか「サーバー」の名称が聴きなれない方にはそろそろしんどいですが、絶対できますので頑張りましょう。
手順①お名前.comでサーバー設定の変更をする
まずはお名前.comでサーバー設定の変更をします。
お名前.com側に
「僕が取得したこのドメインは、別のレンタルサーバーで使いますよ!」と教えてあげる作業です。
まずはのお名前.comのドメインNaviのページを開きましょう
IDとパスワードを入力してログインします。
TOPページを少し下にスクロールすると、ご利用状況の「ドメイン一覧」をクリックします。
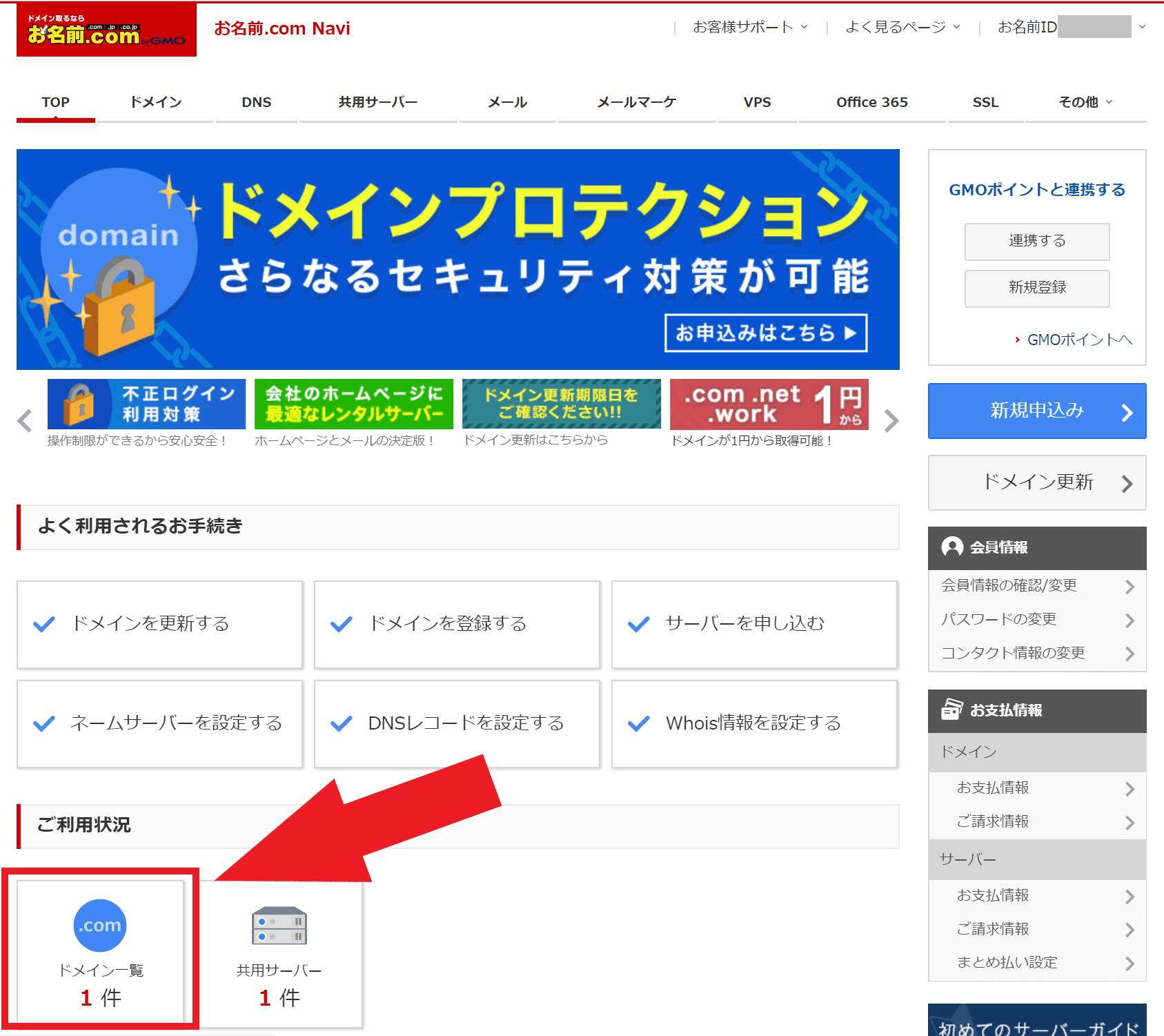
ドメイン一覧を開いたら、その中の「ネームサーバー」という項目の下の部分をクリックします。
画面では「その他」になっていますが、はじめは「初期設定」となっています。
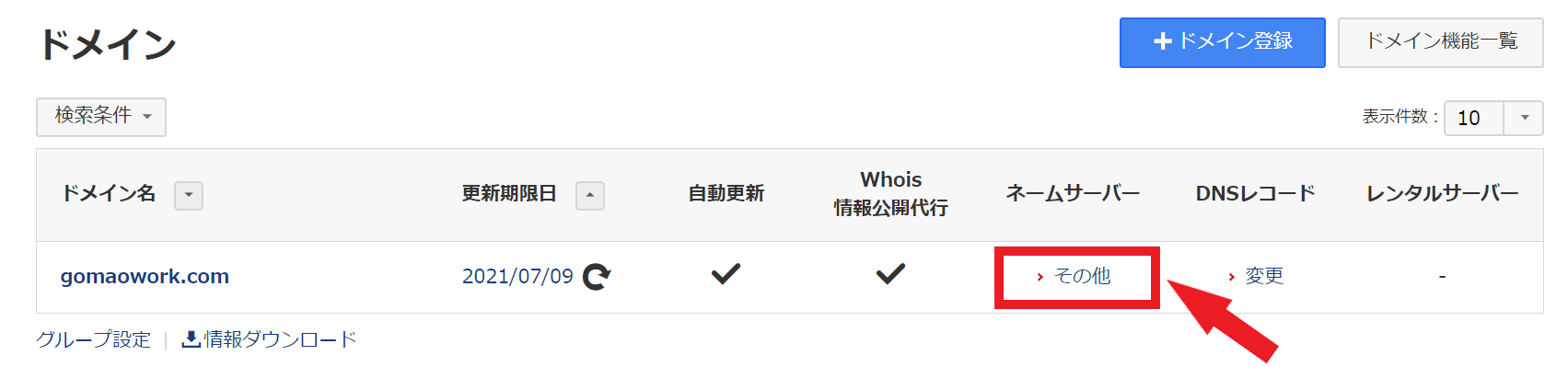
ネームサーバーの設定画面になります。
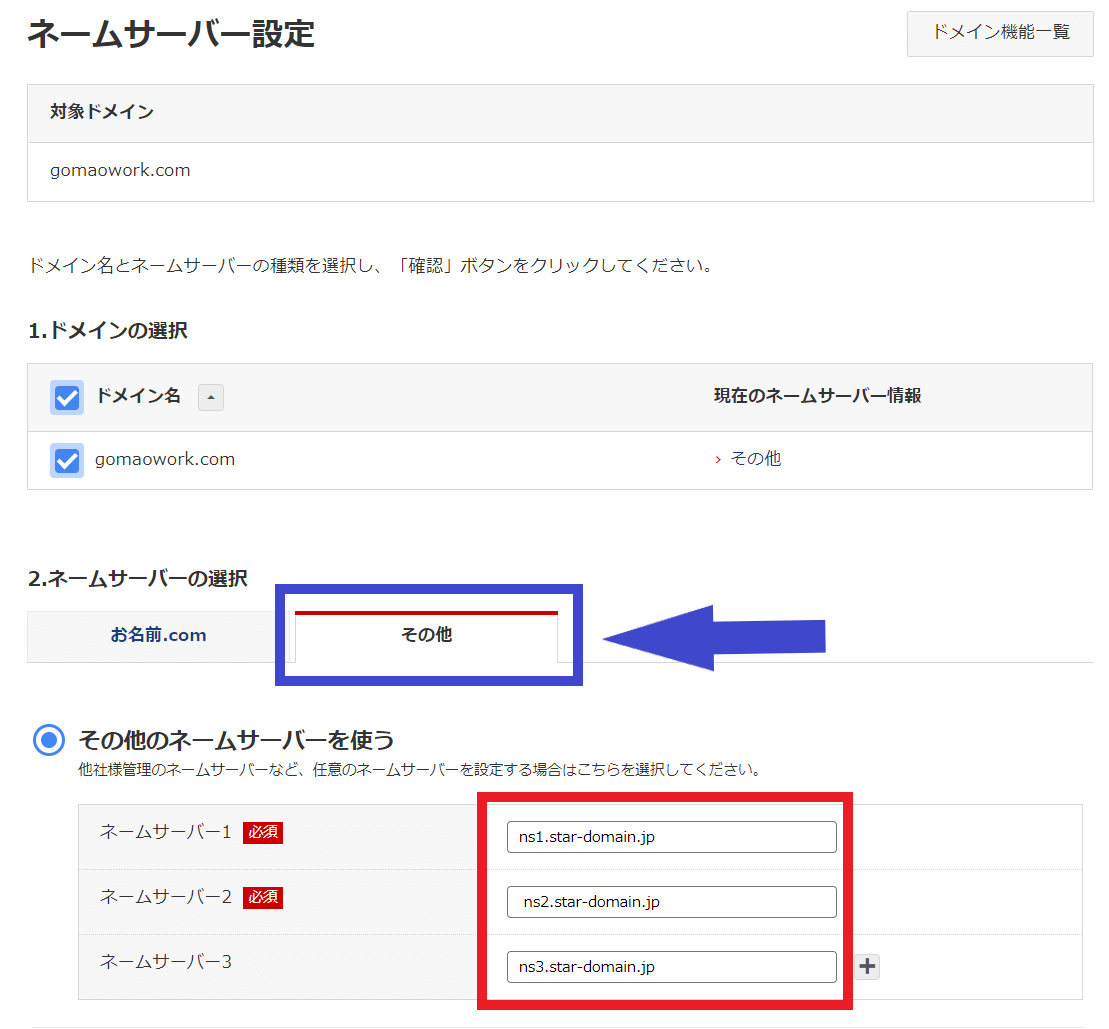
1.ドメインの選択の部分はそのままで大丈夫です。
2.ネームサーバーの選択の部分は青枠のその他をクリックします。
その他のネームサーバーを使うにチェックを入れます。
ネームサーバーの記入欄は空白の状態で3つあります。
そこに以下のアドレスを入力しましょう。コピペでOKです。
ネームサーバー2: ns2.star-domain.jp
ネームサーバー3: ns3.star-domain.jp
このネームサーバー情報は
「【スターサーバー】サーバー設定完了および設定情報に関するご案内(試用期間)」というタイトルのメールがスターサーバーから送られてきており、その本文中にネームサーバー情報なるものが記載されています。
入力出来たら右下の確認をクリックします。
確認画面でOKをクリックすれば完了です。
設定が反映されるまでは数時間かかります。
手順②スターサーバーでドメイン設定の変更をする
次にスターサーバー側でドメイン設定の変更をします。
スターサーバー側に
「このレンタルサーバーには僕が別で取得してきたこのドメインを使いますよ!」と教えてあげるわけです。
まずはスターサーバーのサーバー管理ツールを開きます。
左のサイドバーの下の方にある「ドメイン設定」をクリックします。
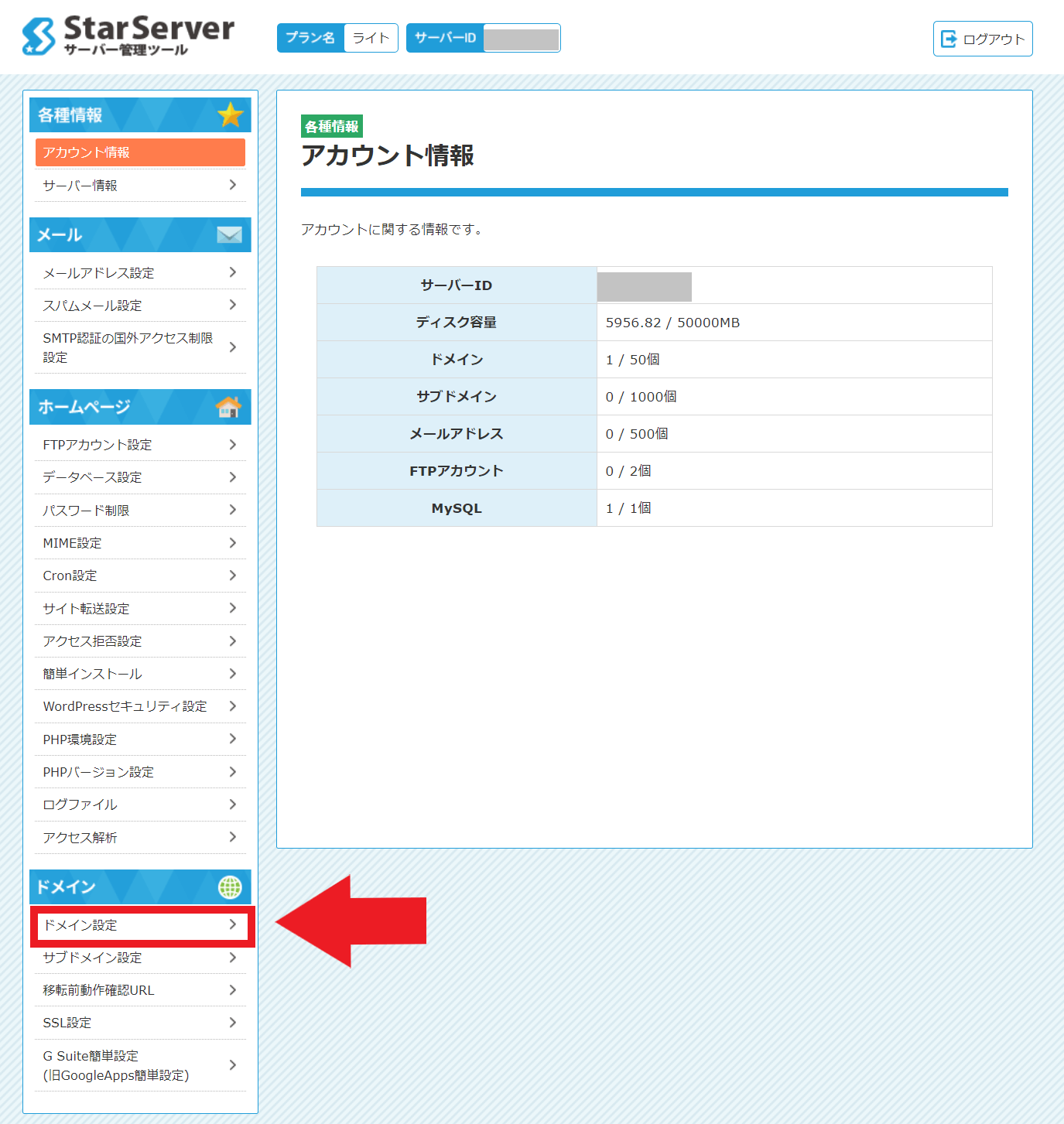
「ドメイン追加」をクリックします。
さらに「他社管理のドメインを追加する」をクリックします。
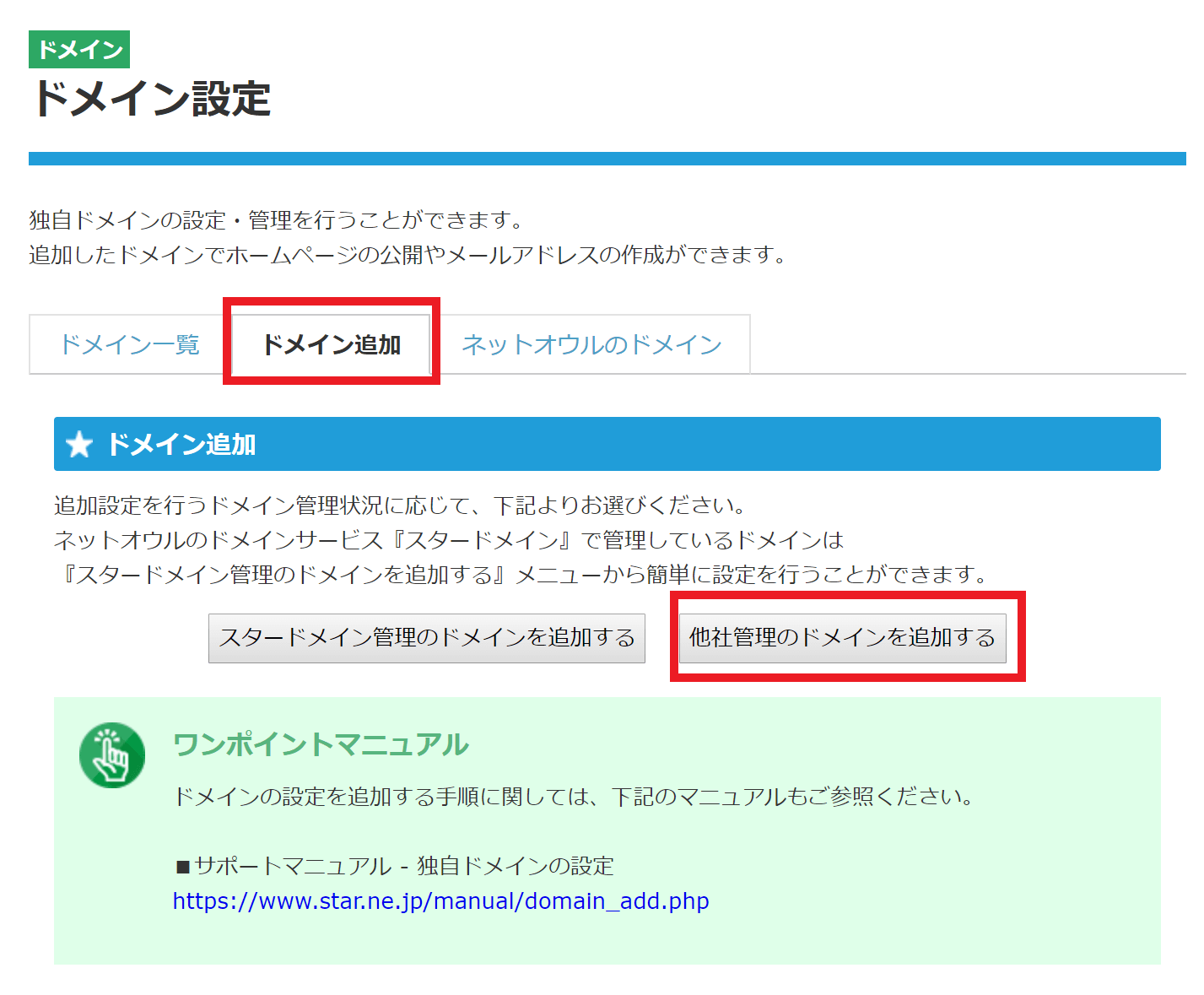
ドメイン名の欄にお名前.comで取得したドメイン名を入力します。
認証方補はそのままWhois認証を選択したまま「確認画面」をクリックします。
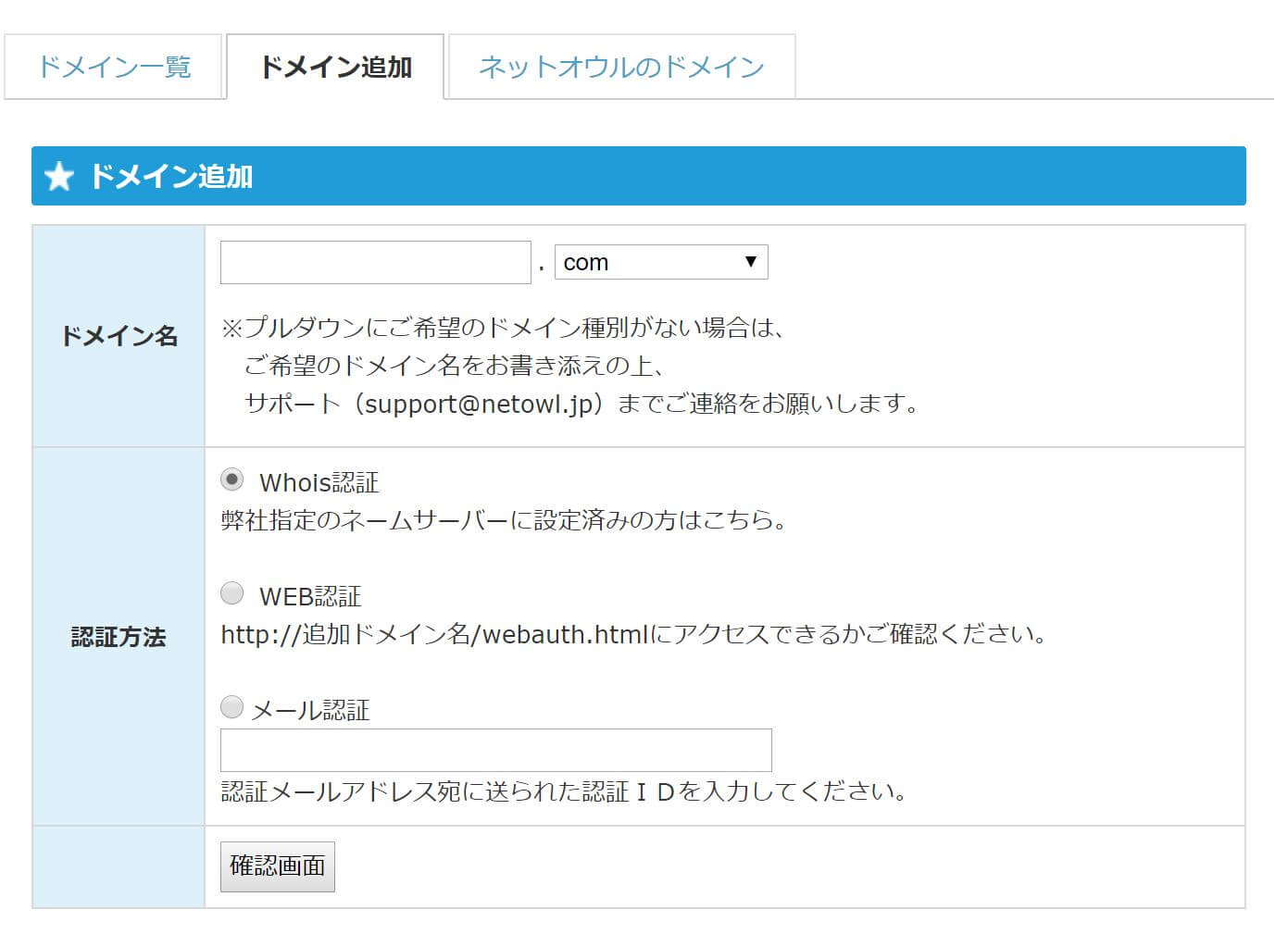
ドメイン名が正しいことを確認して「確定する」をクリックします。
これで完了です。
手順③スターサーバーで無料独自SSL設定をする
無料独自SSLって何?となりますが、「自分のサイトが保護された通信を確保するために必要な作業」と理解してください。
絶対にやらなければならない作業ではないのですが、今後は世界的に保護された通信を確保できてないサイトは駆逐される可能性も否定できませんので、最初に片づけてしまいましょう。
スターサーバーのサーバー管理ツールのページを開きます。
左サイドバーの下部にある「SSL設定」をクリックします。
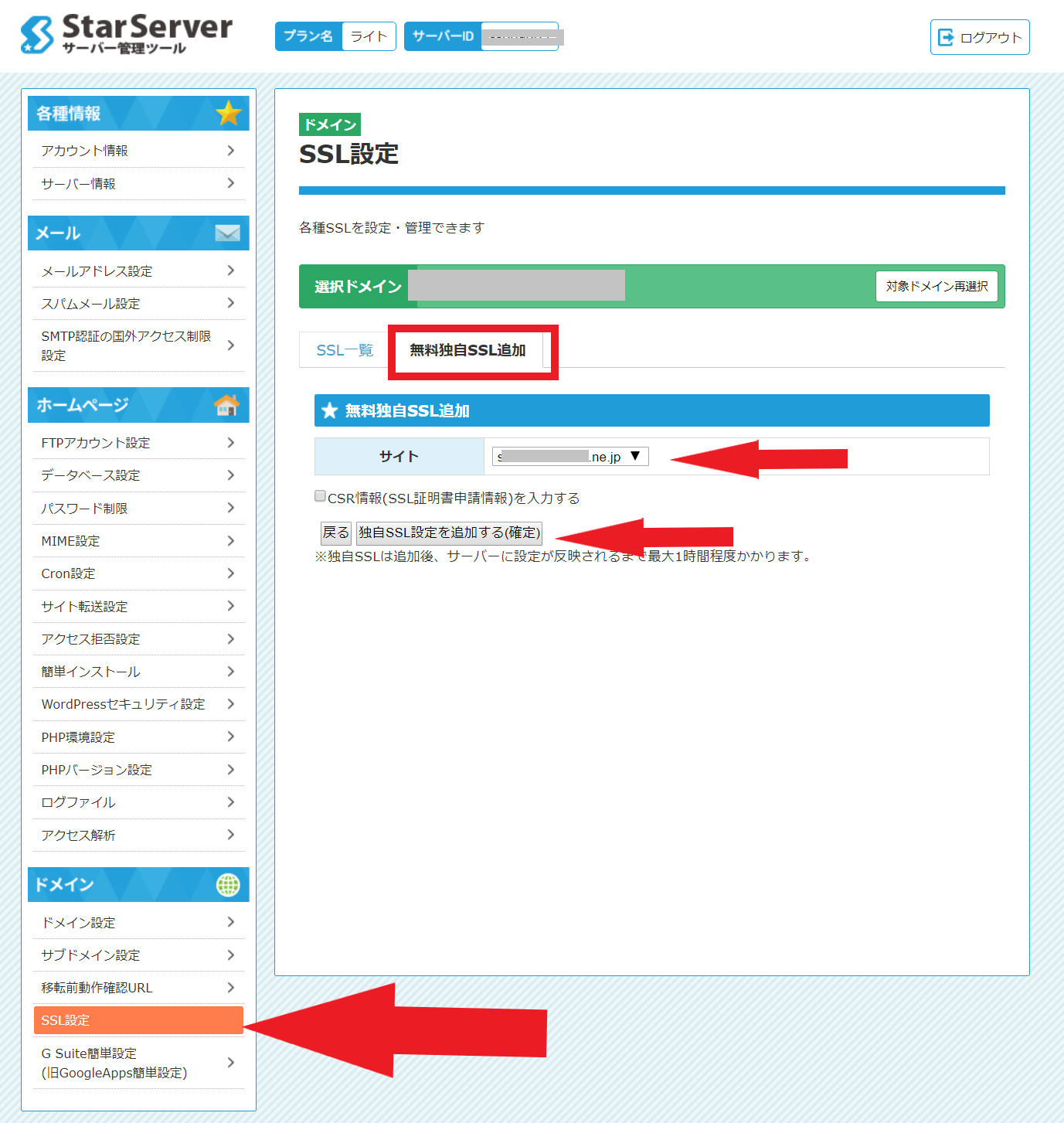
「無料独自SSL追加」をクリックします。
「サイト」で自分のドメインを選択します。
CSR情報はチェックしなくてOKです。
「独自SSL設定を追加する(確定)」をクリックします。
最大1時間程度で設定が反映されます。
これで完了です。
お疲れさまでした。
これにて
- ドメイン取得
- レンタルサーバー契約
- ドメインとレンタルサーバーの連結
までが完了です。
次にワードプレスにインストールを行いましょう。
別記事にて解説いたします。
 ゴマ夫の脱うつマネーラボ
ゴマ夫の脱うつマネーラボ


コメントを残す