スマートフォンで撮った写真をもうちょっとキレイに加工して楽しみたい!
ストックフォトに登録できるレベルに編集したい!
そんなちょっとした編集をwindows10標準搭載「フォト」アプリを使用して
簡単にキレイな写真を無料で作成しましょう!
今回は特に風景と物の写真を対象に簡単な編集加工を一緒にやっていきましょう! 趣味でお金を稼ごう!今話題の「ストックフォト」とは何かご紹介します
趣味でお金を稼ごう!今話題の「ストックフォト」とは何かご紹介します
Windows10標準搭載「フォト」アプリ
初期設定で写真をクリックすると開いてくれるソフトです。
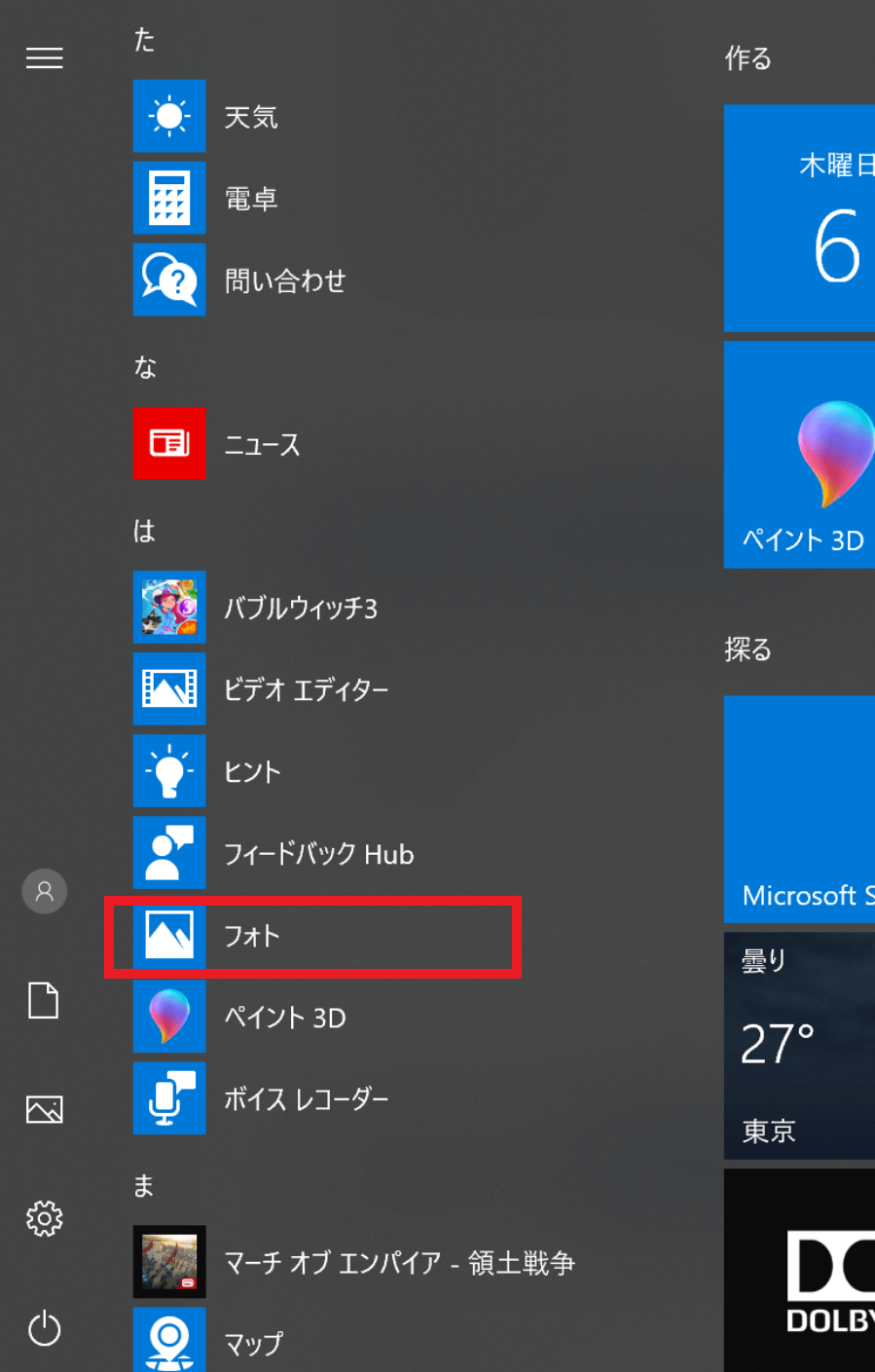
左下のメニューバーの中からを起動させることもできます。
この「フォト」アプリただ写真を見るためだけのソフトだと思いきやいろんなことができますよ
簡単な編集作業なら有料アプリを入れる必要もなくこの「フォト」アプリだけで十分です。
もちろんクオリティーの高い編集をするためには有料アプリが必要ですが、初心者が慣れるためにはまずは標準の無料アプリで肩慣らしをしましょう
ストックフォトサイトに投稿を承認されるレベルまでは十分到達できます!
「フォト」で写真を編集する
写真をクリックするとこのように「フォト」アプリが立ち上がり対象の写真を見ることができます。
試しにひまわり畑の写真を例にとって編集してみましょう
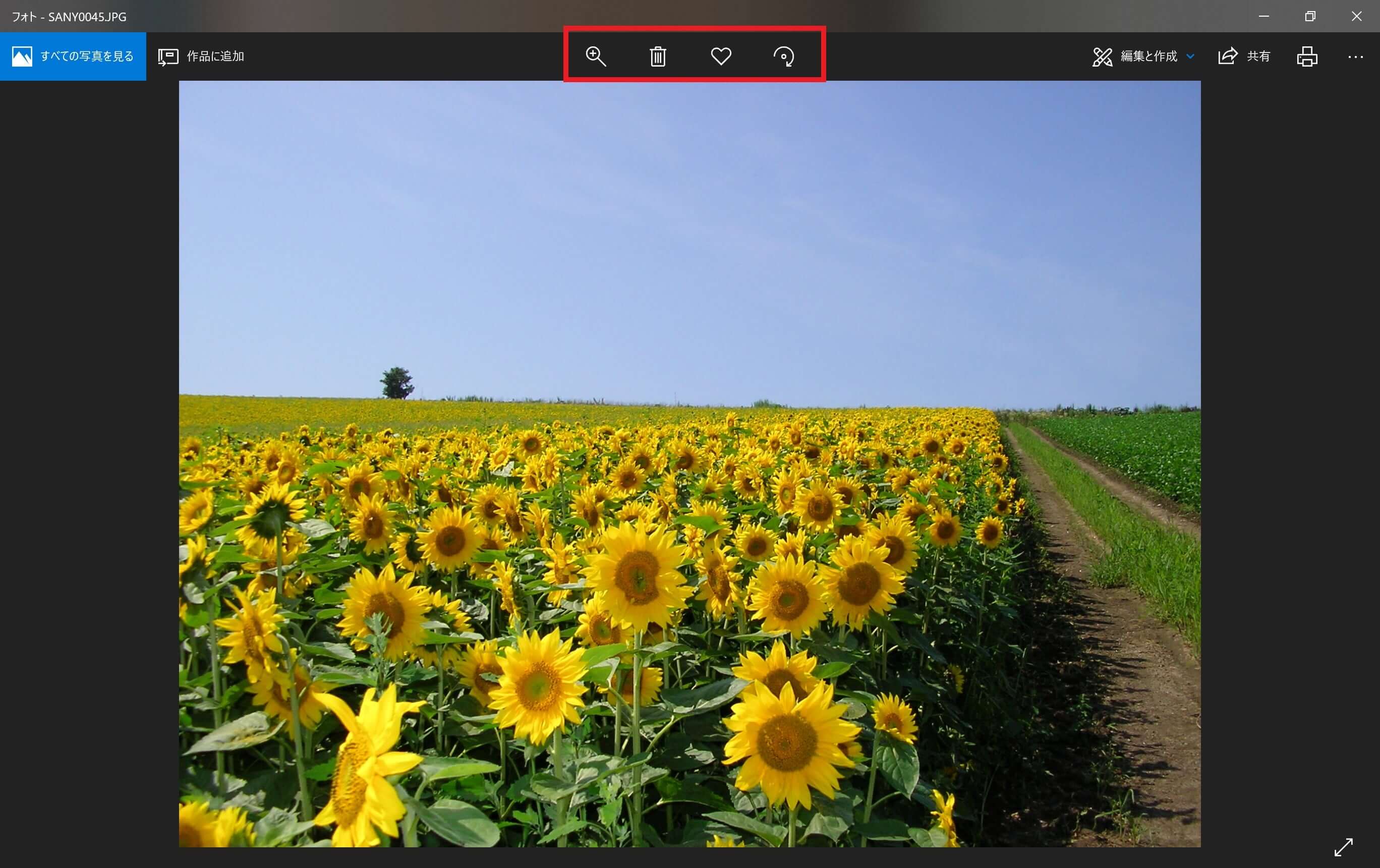

真ん中上に拡大・削除・お気に入り・回転があります。
これらはクリックするだけでその通りの作業ができます。
スマートフォンで撮影すると縦撮りや横撮りで変な風に表示される場合には回転を使えば簡単に修正できます。
編集と作成
そして右上あたりにある編集と作成を選択すると
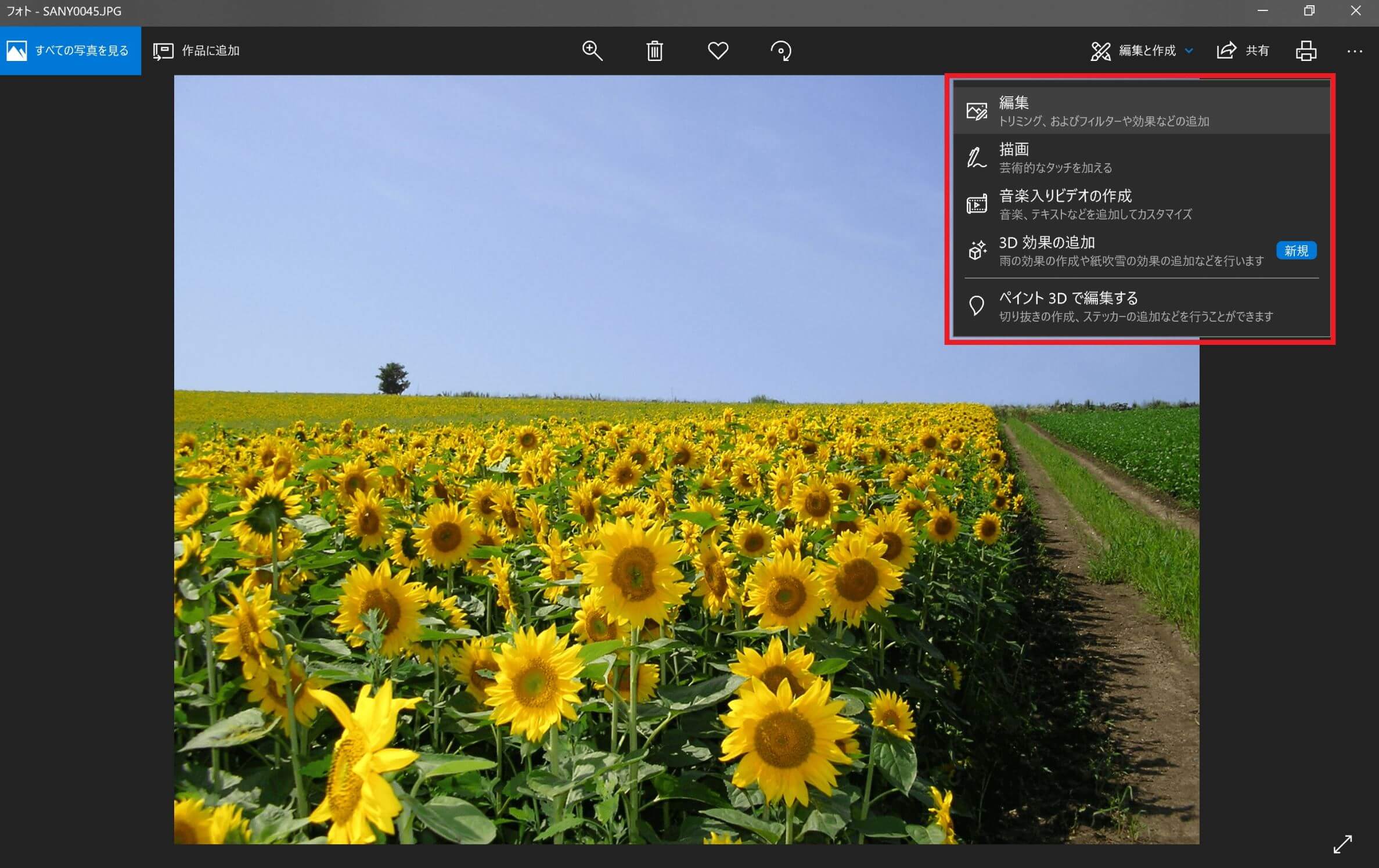

編集
描画
音楽入りビデオの作成
3D効果の追加
ペイント3Dで編集する
というメニューが出てきますので一番上の編集を押しましょう
写真を加工することができます。
補正
始めは補正が選択されています。

補正の場所をワンクリックすると適度な明るさに自動調整してくれます。
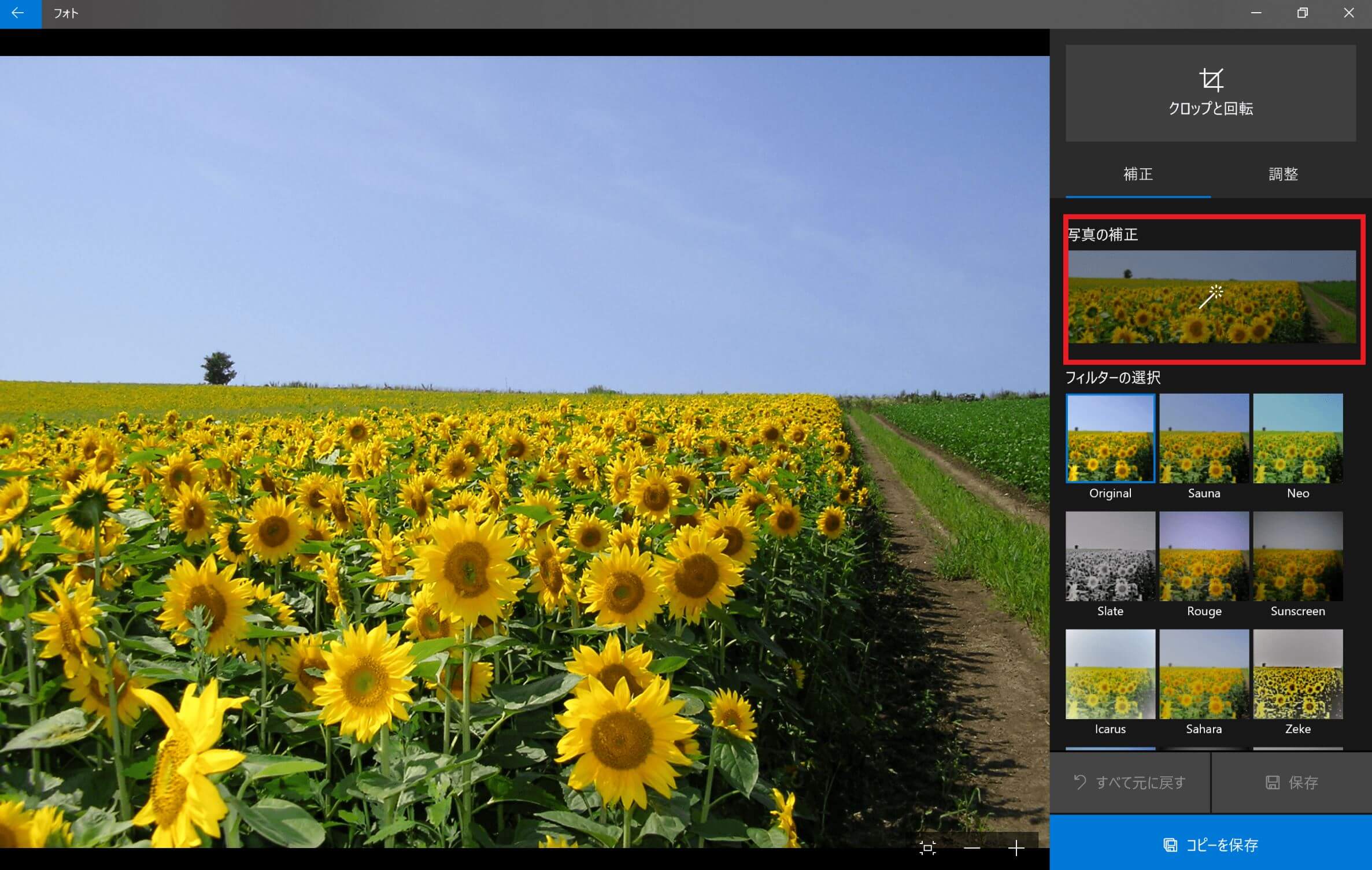
これだけでもかなりキレイ目な写真になります。

フィルター
次に下のフィルターを選択の中から気に入った風合いの物をクリックすると自動的に変換してくれます。
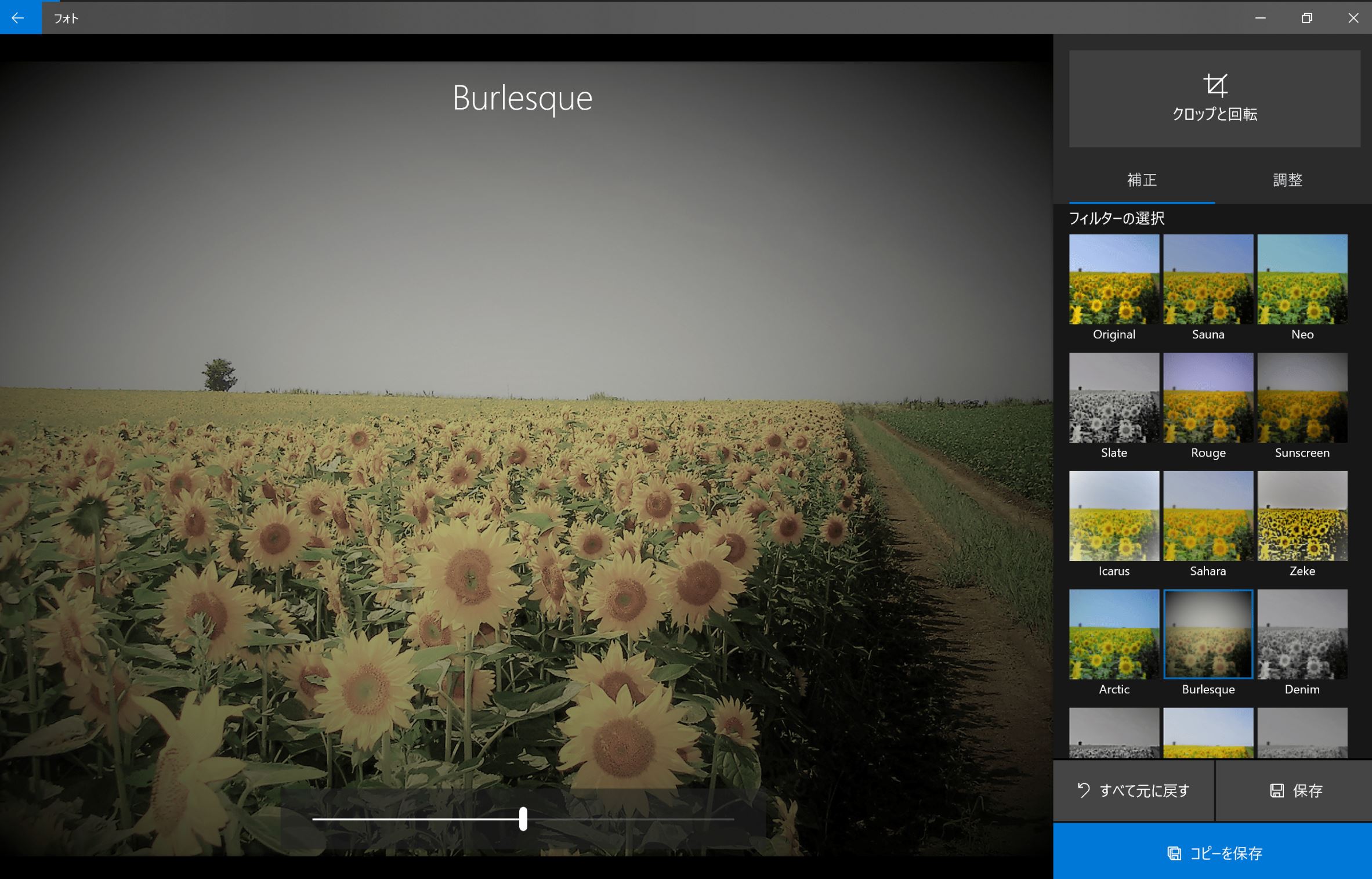

試しにBurlesqueというフィルターを選択してみました。薄暗い感じになりましたね
調整
次は補正の隣にある調整をクリックしてみましょう
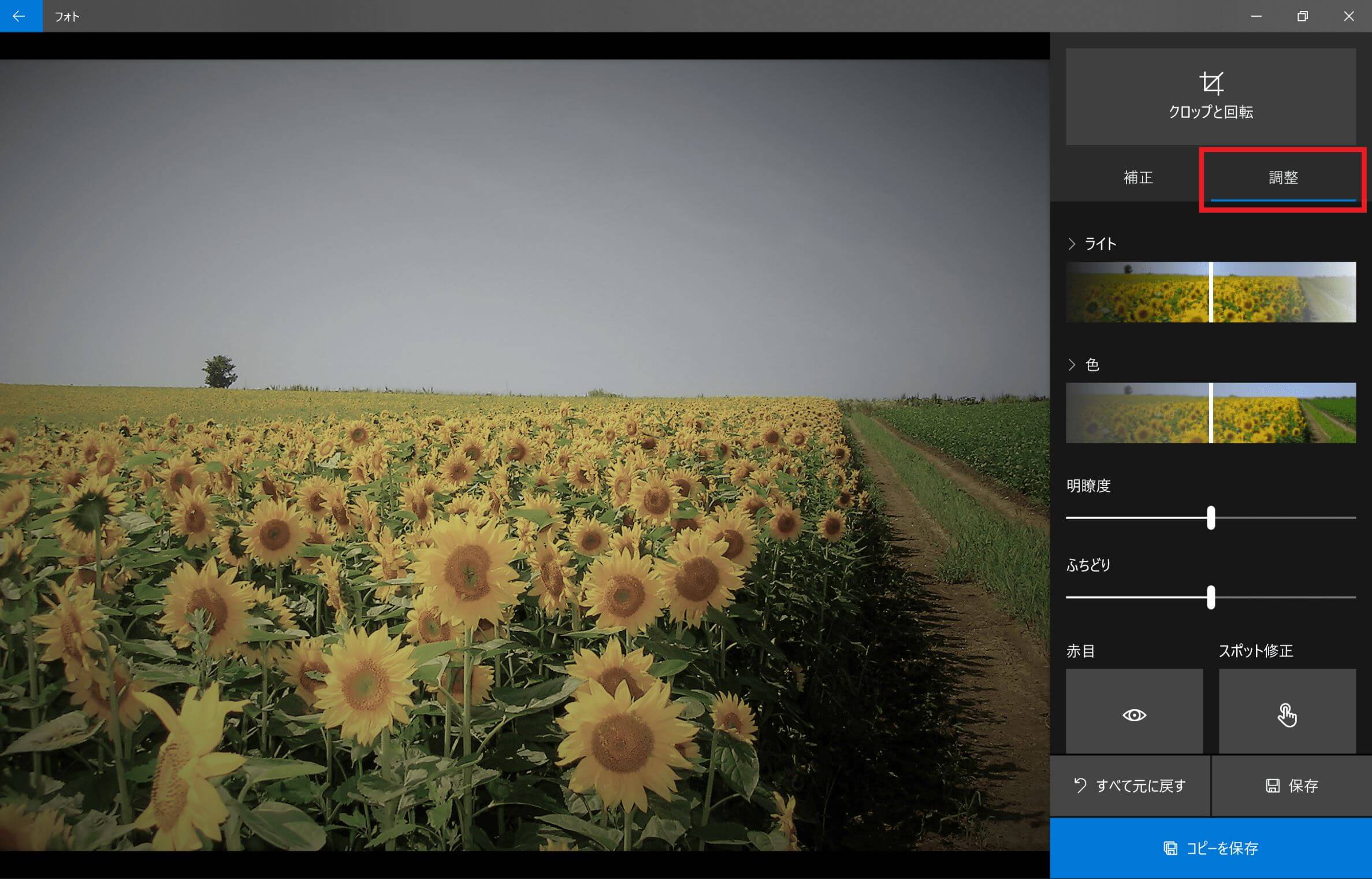

すると
ライト
色
明瞭度
ふちどり
赤目
スポット修正
をそれぞれ調整できる画面が出てきます。
まずはライトにカーソルを合わせて右にスライドさせると明るくなります。
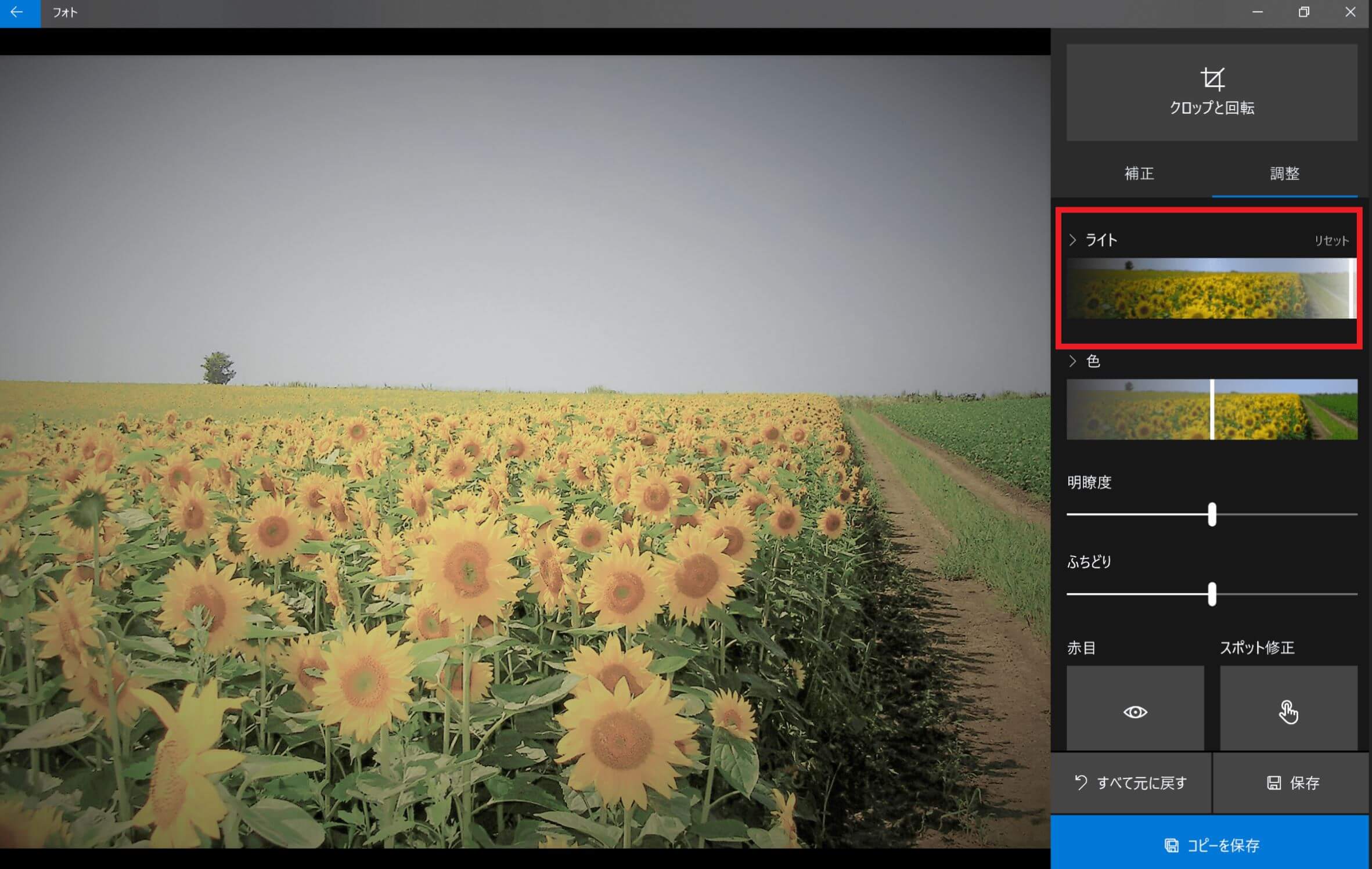

同様に色を右にスライドさせます。
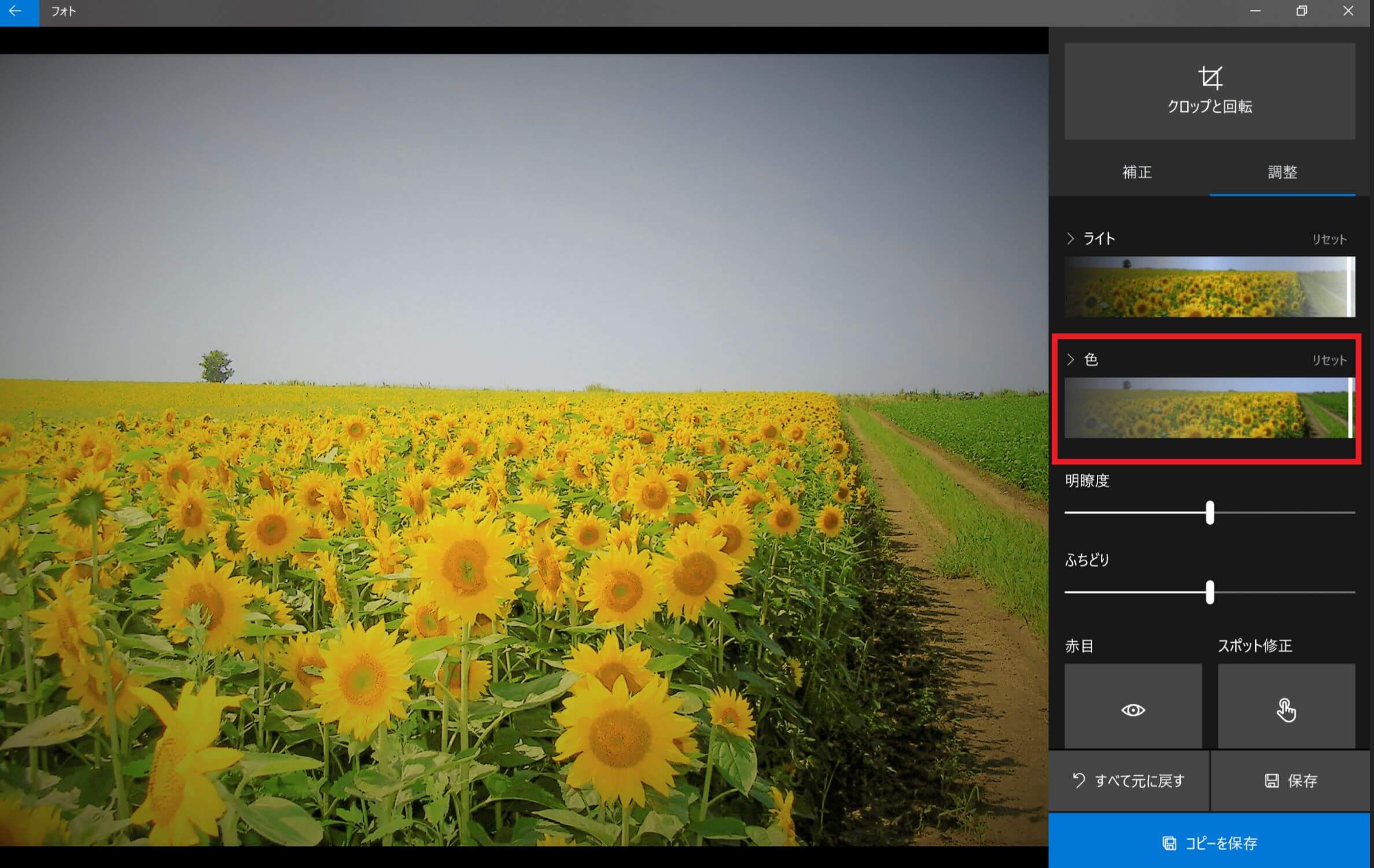

次に明瞭度を右にスライドさせます。
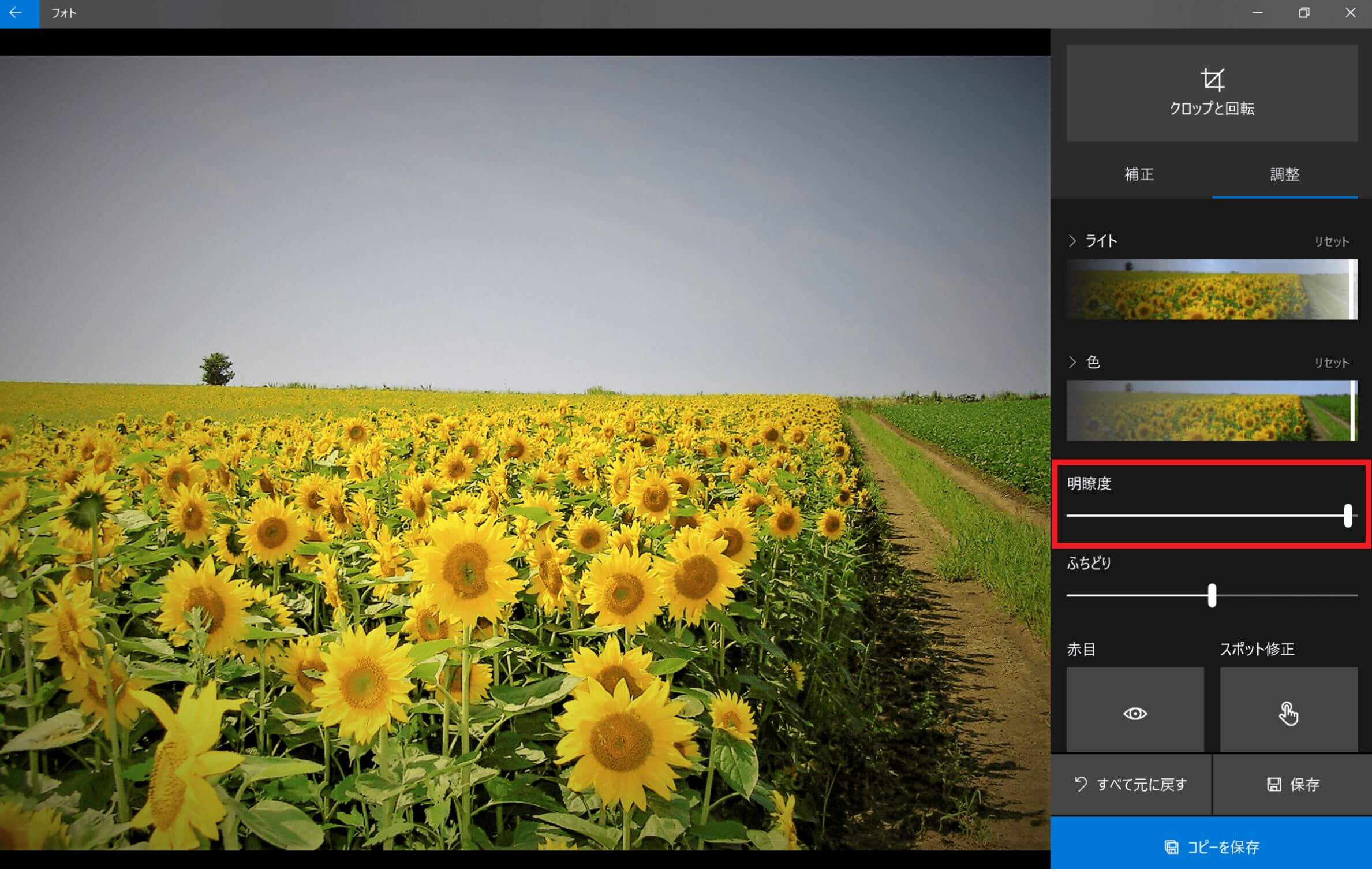

これで大分雰囲気が変わりましたね
ここまで編集できればかなりキレイ目な写真が完成できるはずです。
ストックフォトへの投稿前にすべき編集まとめ
特に風景画像に関して
ストックフォトへの投稿の前には
お好みで補正とフィルターを選択していただきます。
そしてゴマ夫が毎回欠かさずやっている作業は調整です
特にこの3点の調整は必須です。
・ライト
・色
・明瞭度
この3点を100%程度に加工しておくとかなり見栄えが良くなるので承認されやすくなるはずです。
まずはShutterstockというストックフォトサイトに登録してガンガン写真を投稿していくのが良いでしょう
 【Shutterstock】コントリビューター(投稿者)の登録方法まとめ
【Shutterstock】コントリビューター(投稿者)の登録方法まとめ ゴマ夫の脱うつマネーラボ
ゴマ夫の脱うつマネーラボ

コメントを残す