Shutterstockはストックフォトサービス最大手ですので、写真投稿をこれから始めようとする方はぜひ利用すべきサービスです。
始めはShutterstockコントリビューターで写真投稿するやり方に困ると思いますが、一度覚えてしまえば簡単です。
この記事を読めば
Shutterstockコントリビューターでの写真投稿方法が完璧にわかりますのでお付き合いください!
この記事のポイント
この記事を書いているゴマ夫はストックフォトをはじめとした様々な副業にチャレンジして収益化に成功しています。
ゴマ夫の経験を元に画像多めに方法を解説します。
Shutterstockコントリビューターへの登録がまだの方はこちらの記事からどうぞ
 趣味でお金を稼ごう!今話題の「ストックフォト」とは何かご紹介します
趣味でお金を稼ごう!今話題の「ストックフォト」とは何かご紹介します
目次
【Shutterstock】コントリビューター写真投稿方法を動画で解説
こちらのYouTube動画をご覧いただければ写真投稿までの流れがわかります。
音声は無いので以下のブログ記事と合わせてみてもらえればわかりやすいと思います。
【Shutterstock】コントリビューター写真投稿方法を画像付き解説
まずはコントリビューターのページを開いてログインしておきます。
左上の「Upload images」と書かれた赤いボタンをクリックします。
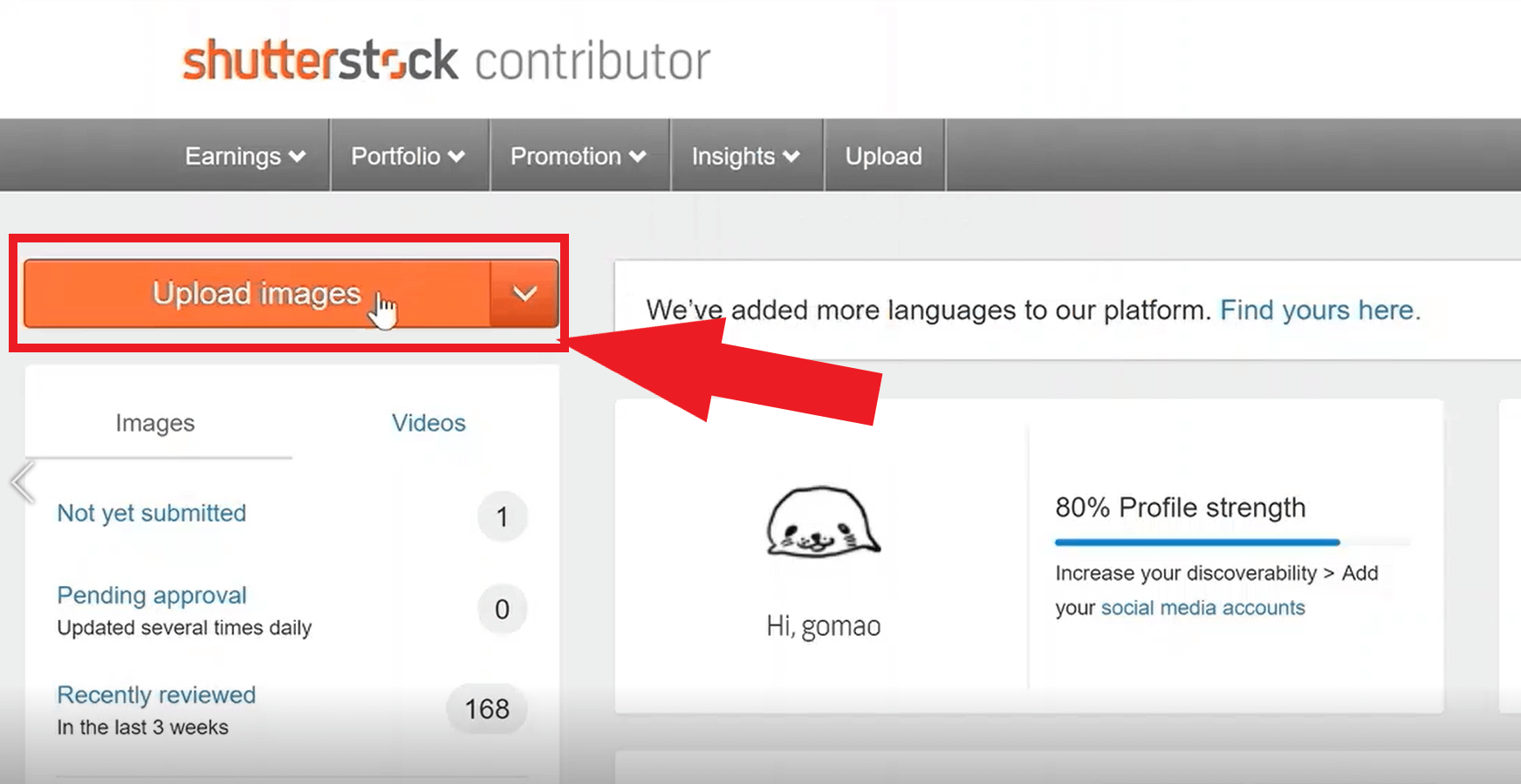
写真をアップロードする画面になります。
真ん中の四角の中に写真ファイルをドラッグ&ドロップしても良いですし
「Select multiple files」をクリックして自分のPC内のフォルダから選択しても良いです。
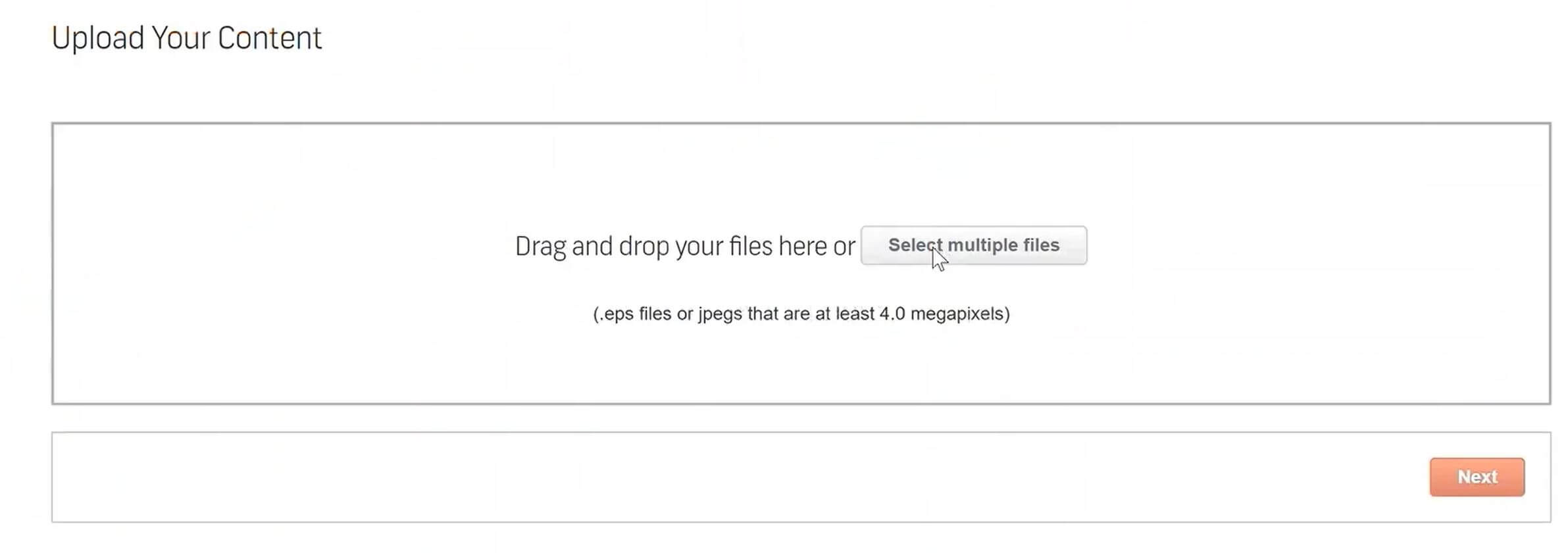
アップロードが終了するまで待機します。
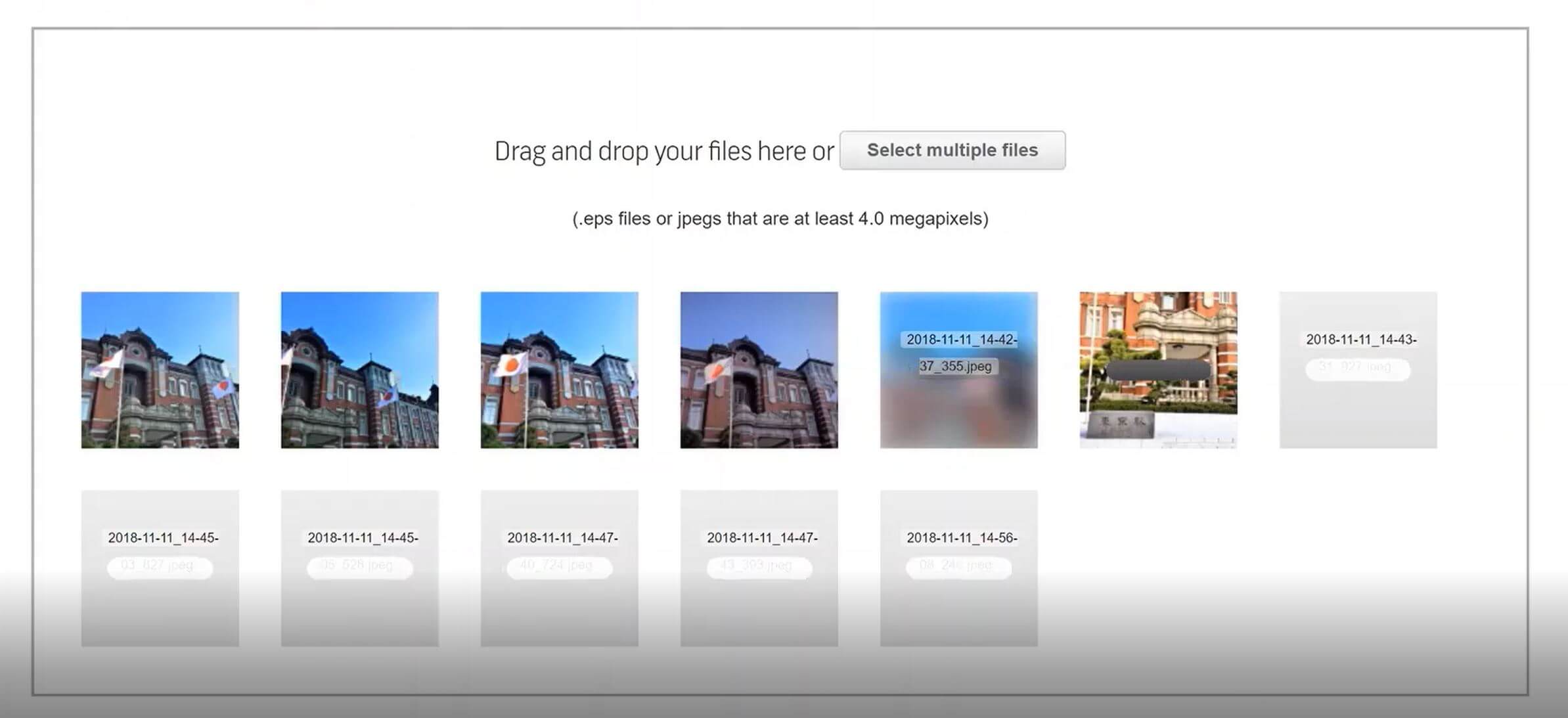
今回は「東京駅」で撮影した写真をアップロードしてみます。
全ての写真がアップロード出来たら右下の「Next」と書かれて赤いボタンをクリックします。
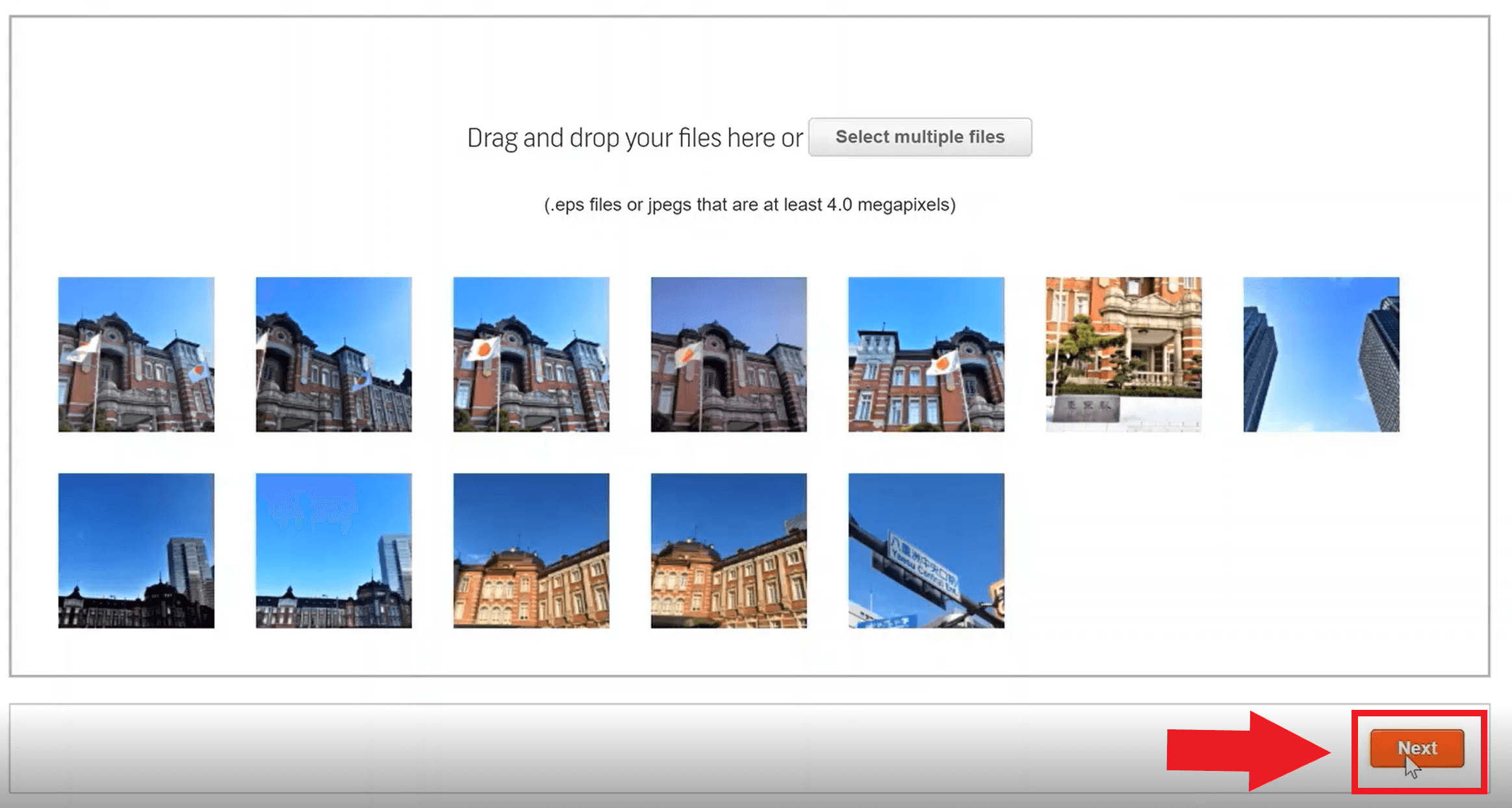
写真の編集ページに移ります。
ここでは7つの設定をする必要があります。
英語がわかりづらい場合は右上の言語を選択して日本語にしましょう。
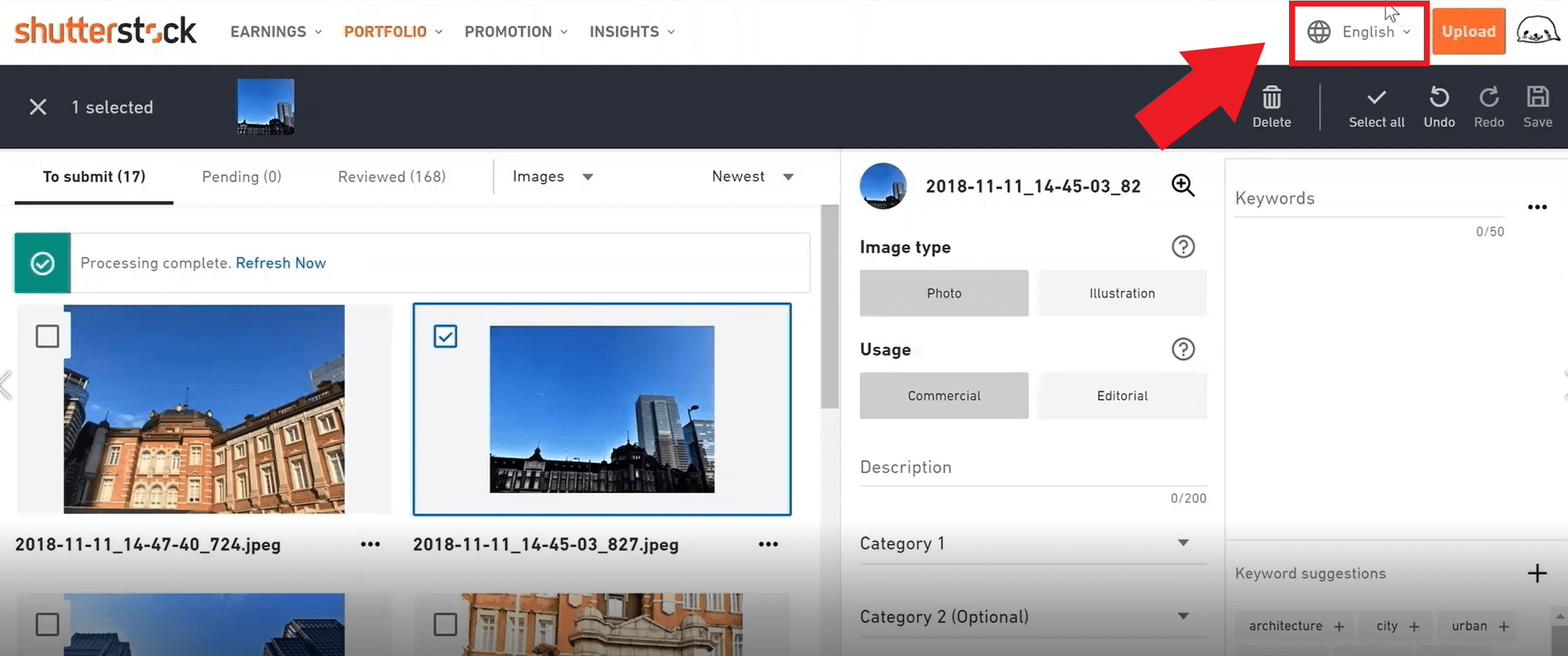
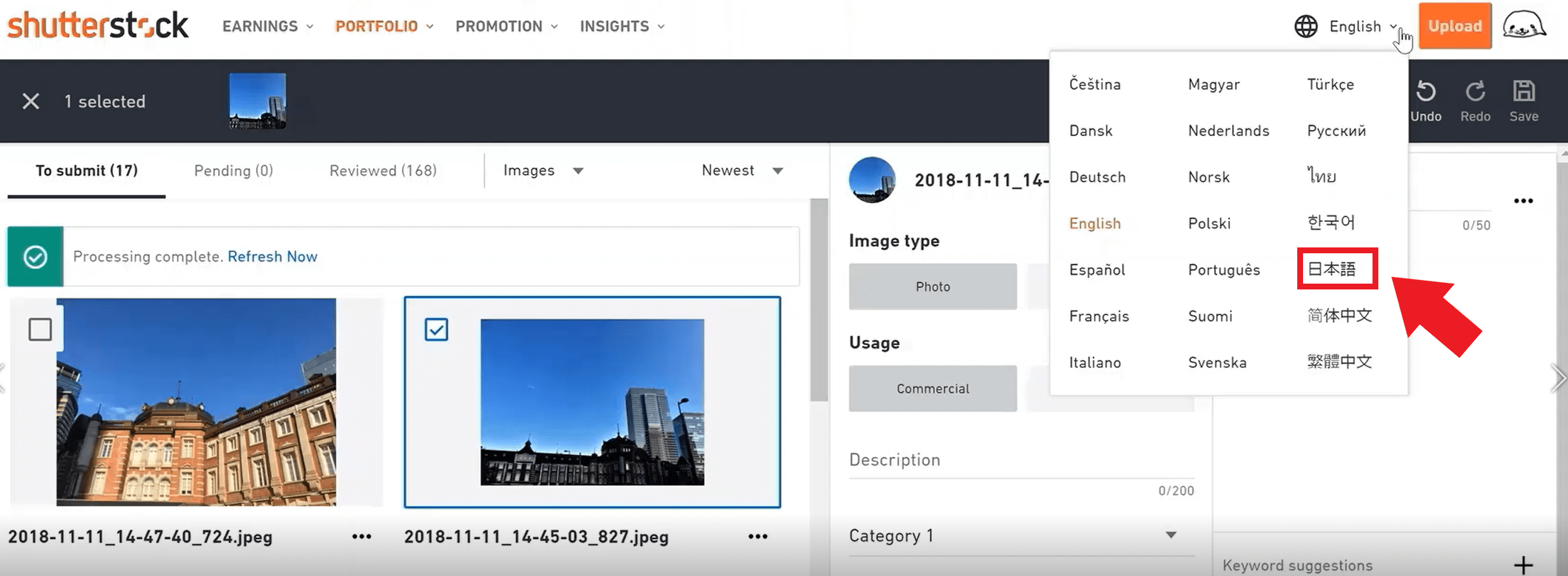
まずは編集したい写真を一つだけ選択してみます。
写真のタイプ
写真かイラストかを選択します。
ここでは写真を選びます。
写真の用途
「商業利用」か「エディトリアル」かを選択します。
企業のロゴなどが写り込んでいないのなら「商業利用」でOKです。
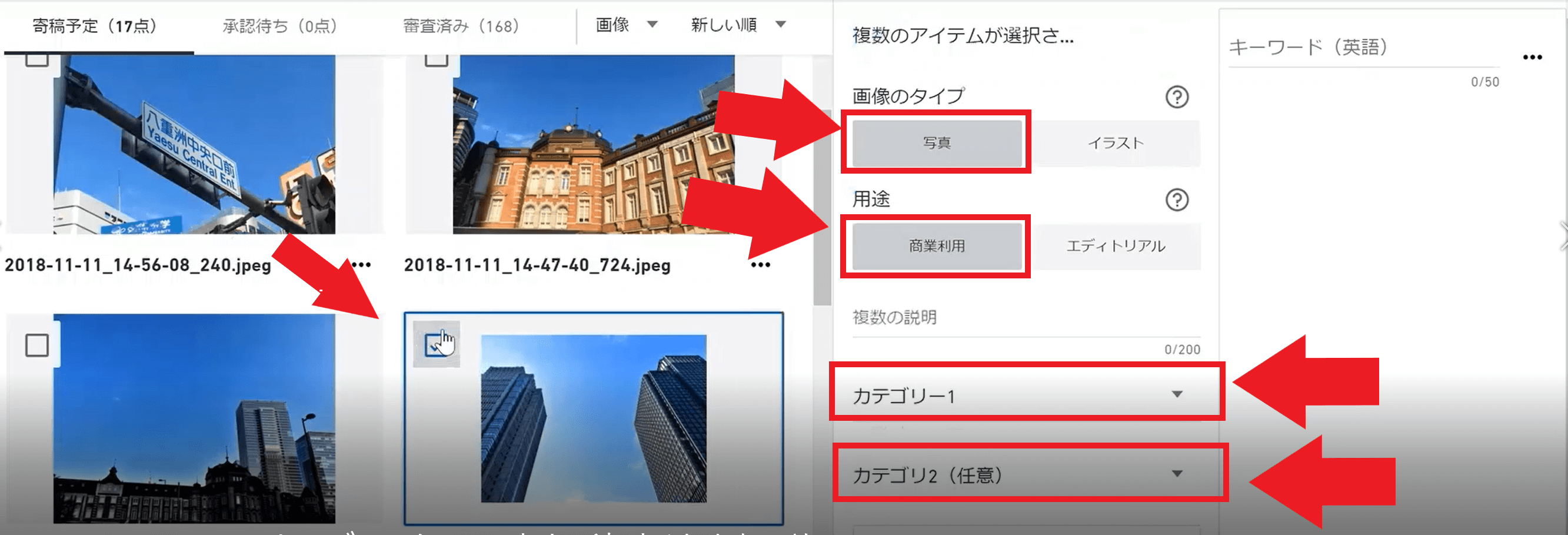
写真のタイトル
タイトルは英語で記入します。
Google翻訳を利用してまずは日本語でタイトルを考えます。
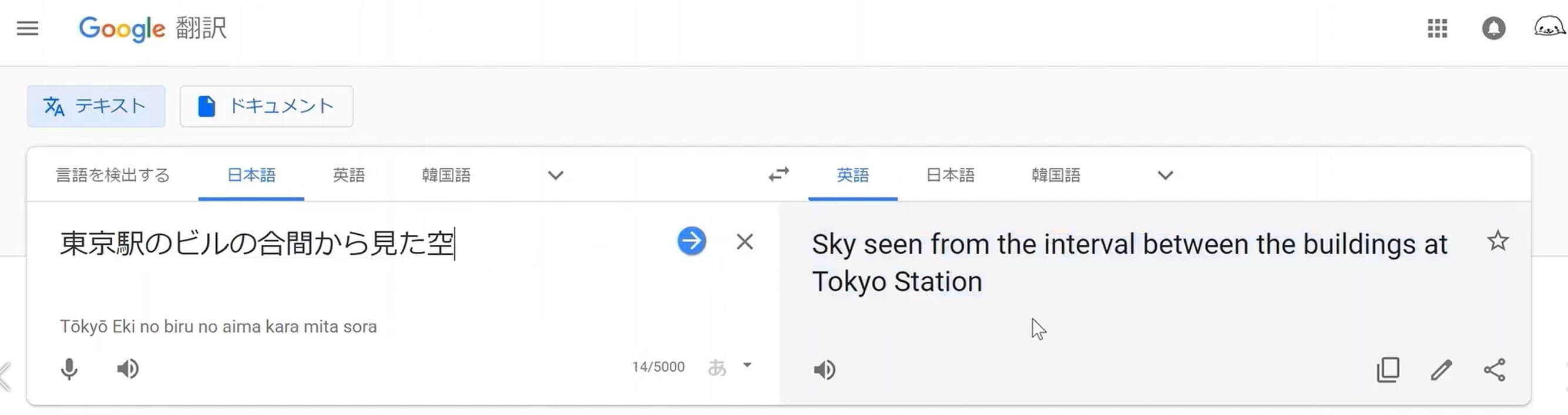
「説明(英語」の欄にコピペしてタイトルを書きます。
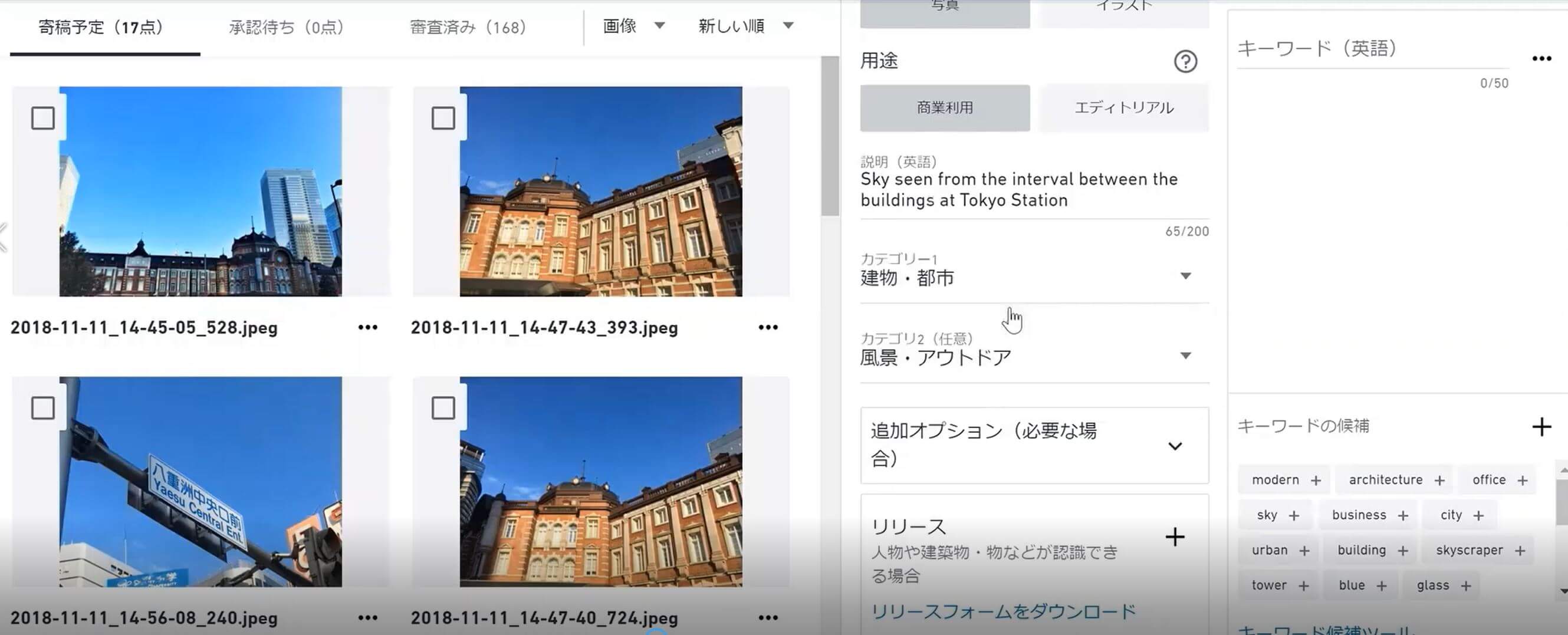
できるだけ単語を多く使って詳細に説明するように心がけましょう。
検索されやすくなります。
写真のカテゴリー設定
以下の26種の中から2つのカテゴリーを設定します。
1つのカテゴリーだけでもいいのですが、せっかくですので2つ選択しておきましょう。
検索されやすくなります。
今回は建物・都市、風景・アウトドアのカテゴリーを選択しました。
追加オプション
審査担当者へメッセージがある場合と、ヌード・詩人指定がある場合には選択します。
基本的には無視でOKです。
リリース
人物や建築物・物などが認識できる場合はリリースフォームを提出する必要があります。
特に映り込んでいなければ無視してOKです。
キーワード
最後にキーワードを設定しますが、これは超重要です。
検索に引っかかるかを左右するので、他の項目は正直適当でいいですけど、ここだけは気合を入れてしっかりと埋めましょう。
キーワードは英語で記入する必要があります。
既にキーワードの候補が自動的に検出されています。
「キーワード」の右に+のマークがあるのでクリックすると候補のキーワードがまとめて選択されます。
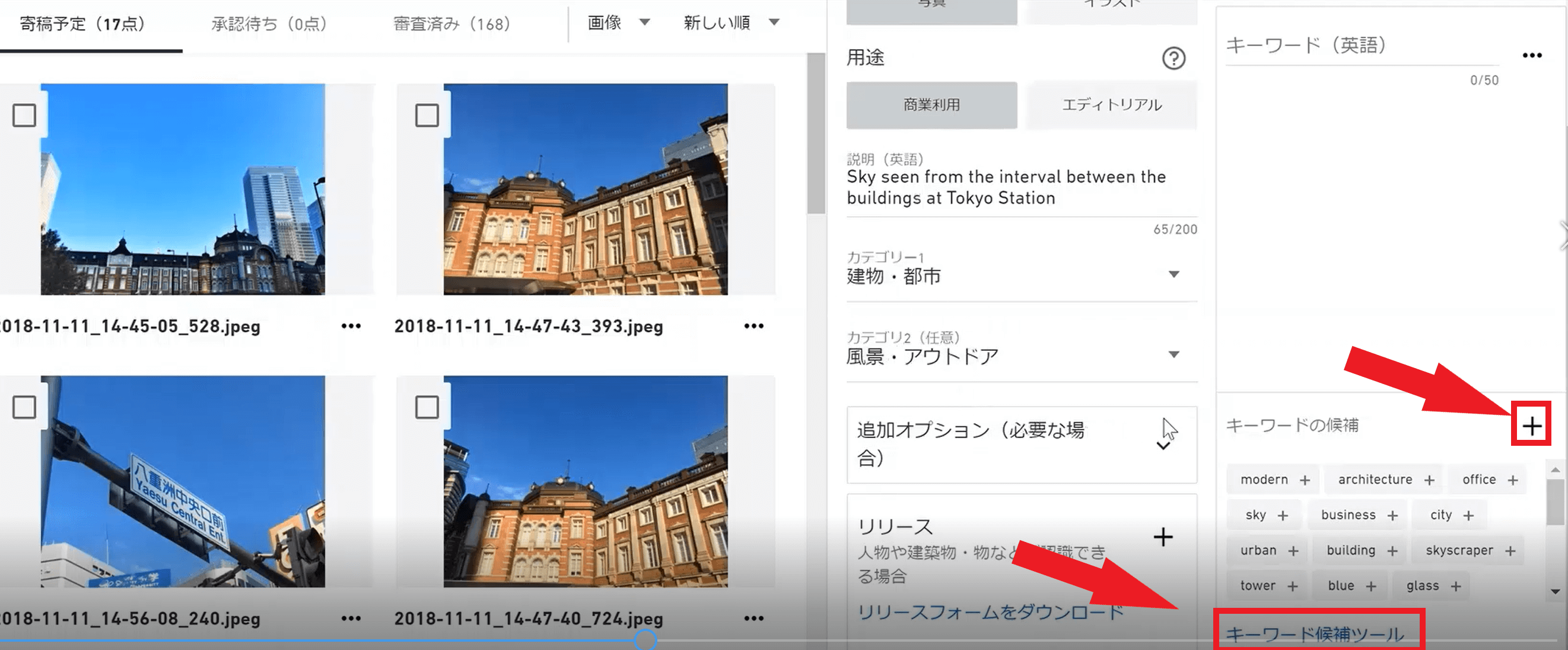
キーワードは50個まで登録できます。
出来るだけ多くキーワードを当てはめておきたいのでさらに追加しましょう。
青字で「キーワード候補ツール」と書いてあるところをクリックしましょう。
Shutterstockが用意しているキーワード候補ツールのページが開きます。
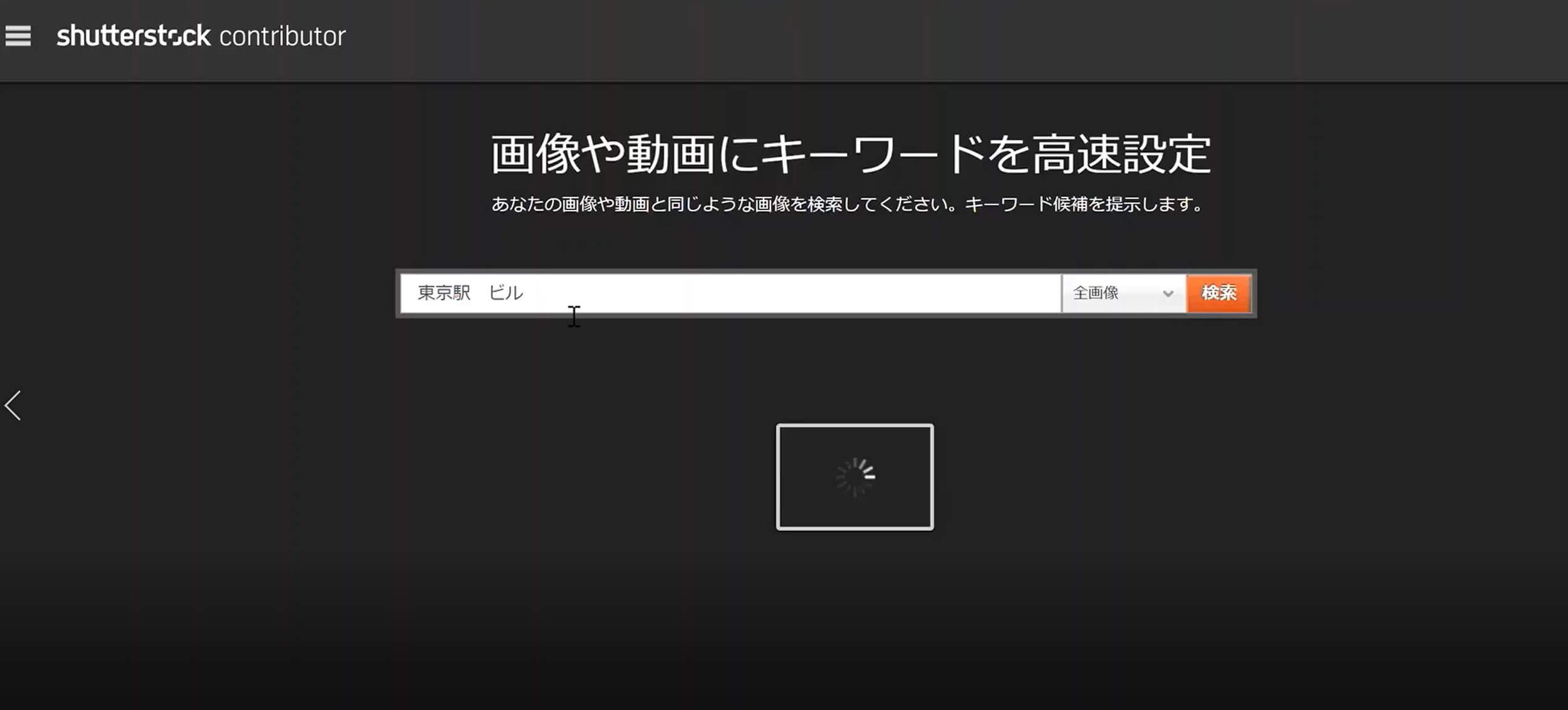
ここにアップロードしたい写真と類似した写真を検索して、実際にどのようなキーワードを割り当てているのかを見る事ができます。
試しに「東京駅 ビル」というキーワードを入力して検索します。
関連する写真が表示されます。
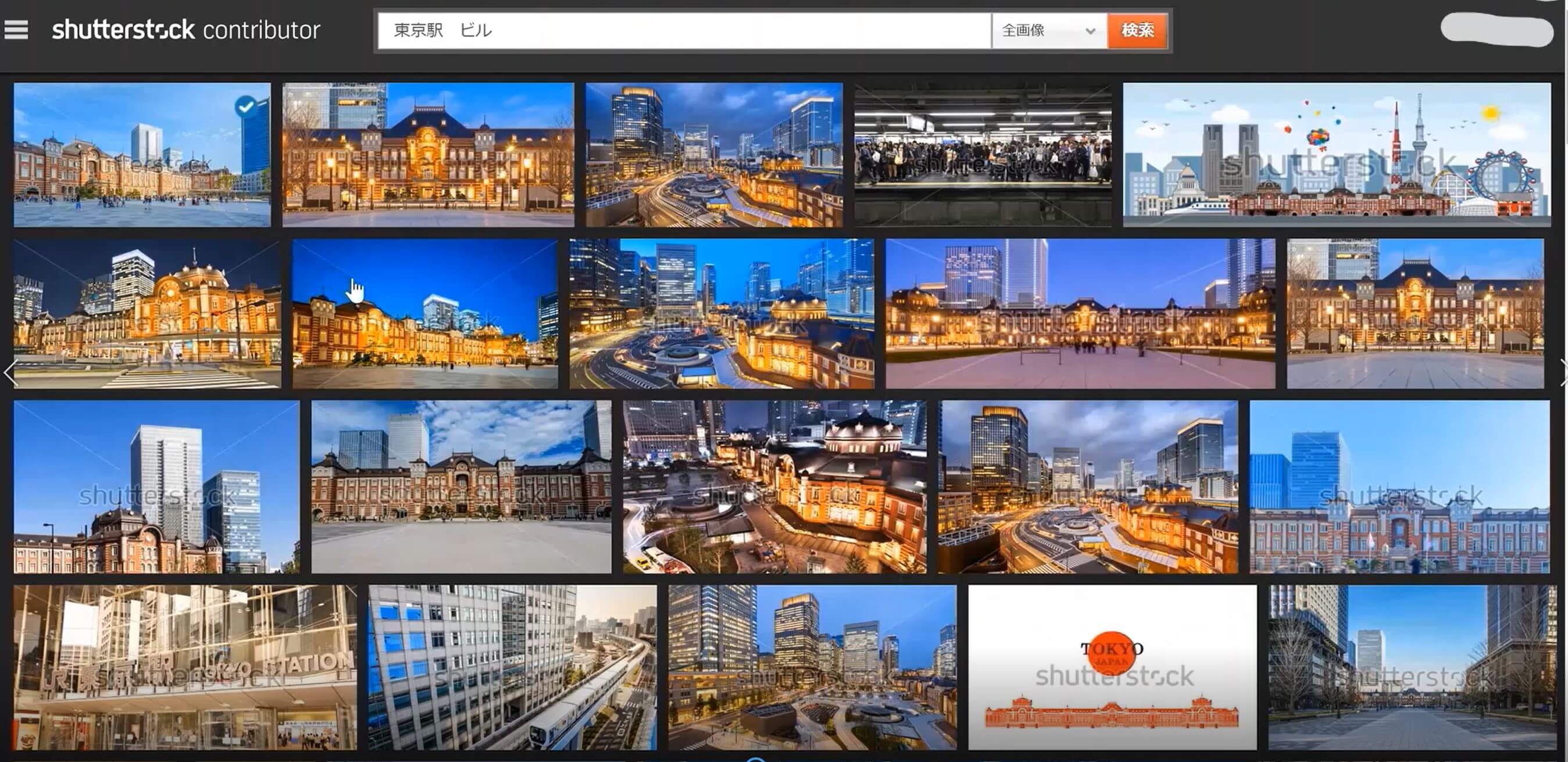
自分が登録したい写真に類似した写真を3枚クリックしましょう。
「キーワード取得」の赤いボタンをクリックします。
キーワードが表示されます。
「グリップボードにコピー」の赤いボタンをクリックします。
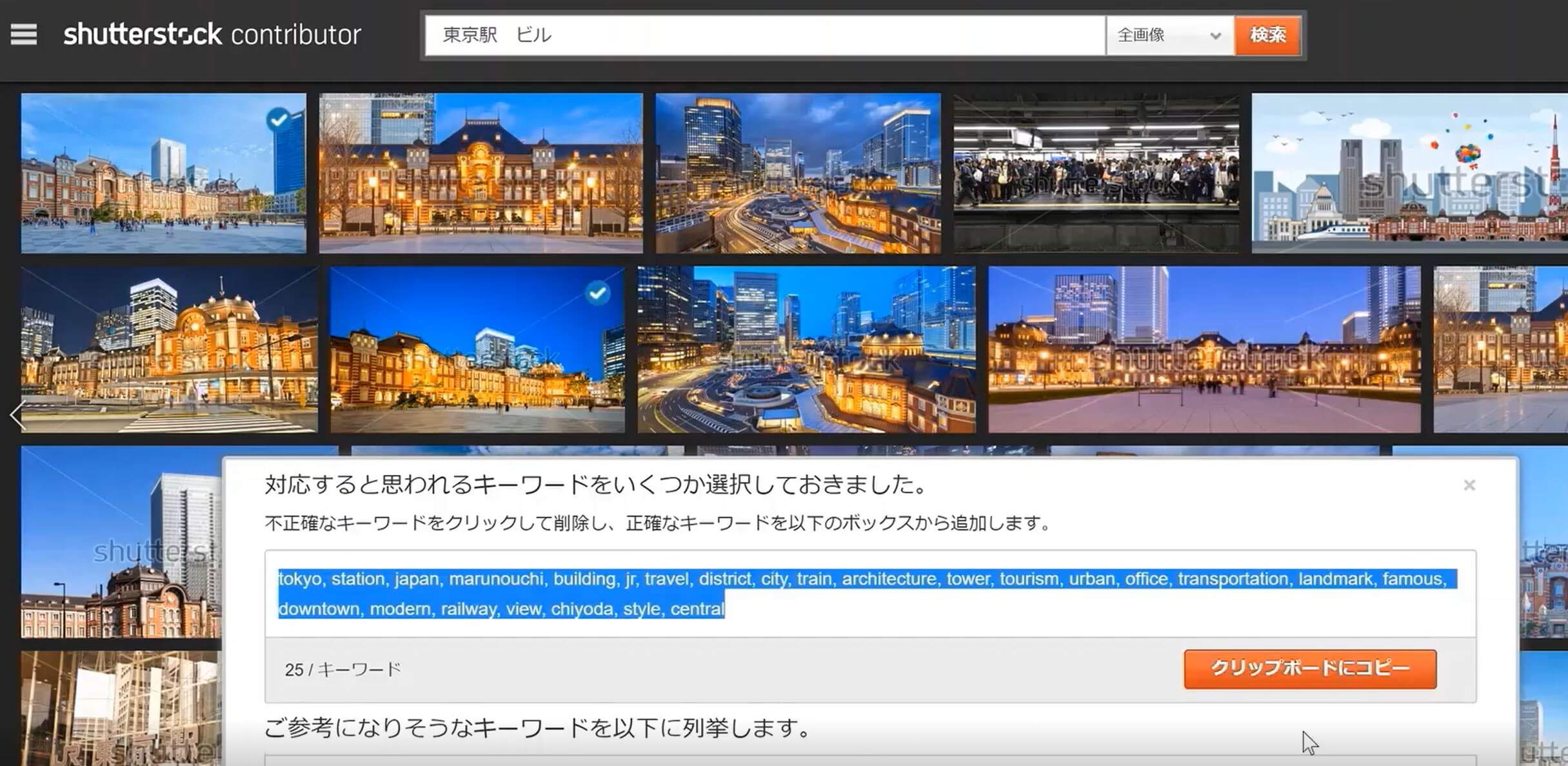
キーワード全体が青く選択されます。
青い部分にカーソルを持っていて右クリックでコピーします。
タブを切り替えて先ほどの編集画面に戻ります。
「キーワード(英語)」の欄に貼り付けます。
Enterを押すとキーワードが追加されます。
このとき重複するキーワードがあっても大丈夫なのでそのまま実行しましょう。
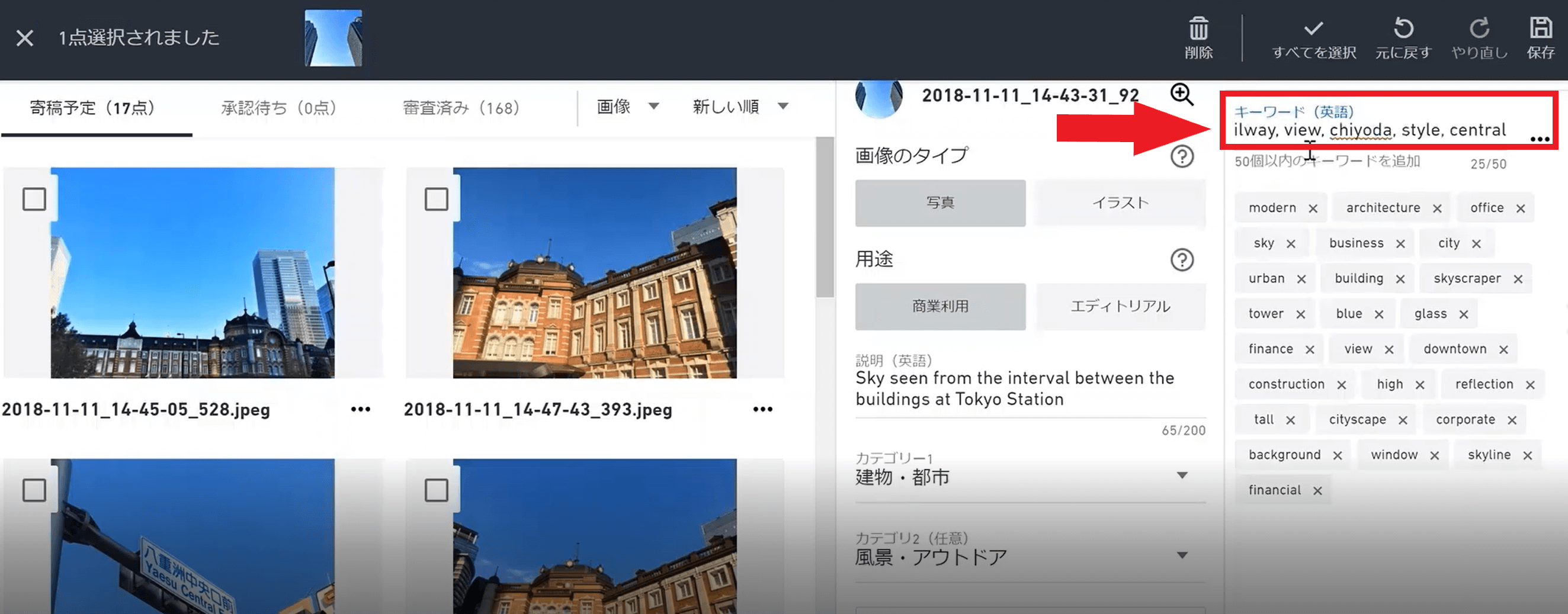
できるだけ多くのキーワードを登録出来たら
一番下の「送信」の赤いボタンをクリックします。
「コンテンツが送信されました」という緑枠の表示が出たら成功です。
「承認待ち」のタブをクリックすると申請が済んだことを確認できます。
後は承認されるまで待ちましょう。
【Shutterstock】コントリビューター複数の写真を同時にアップロード
続いて編集情報を全く同じでいいので複数の写真を同時にアップロードする方法を解説します。
同じ被写体でアングルを変えただけの写真を複数枚投稿することは良くあるこのとなので、複数投稿の方法も確実に身に着けておきましょう。
編集ページのまとめて投稿したい写真を複数クリックしてチェックを入れます。
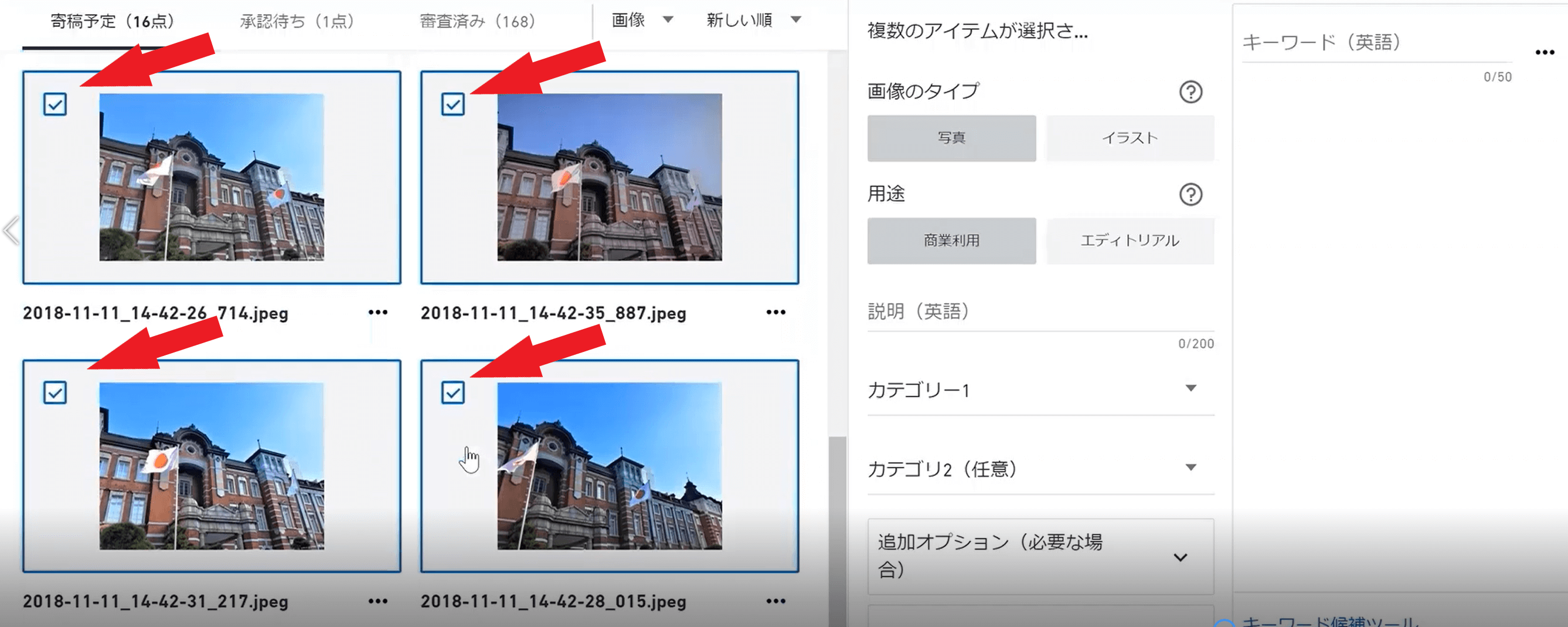
それ以下は一枚投稿するときとやること全く同じです。
超簡単なのでこの技術は覚えておきましょう。
いかがでしたでしょうか?
これで投稿はバッチリです!
ガンガン投稿してガンガン稼ぎましょう!
それでは
 ゴマ夫の脱うつマネーラボ
ゴマ夫の脱うつマネーラボ


コメントを残す